Ventajas de disponer de un servidor propio para aplicaciones PHP. Guía paso a paso para crear un servidor VPS Cloud y desplegar una aplicación PHP con gestión de dependencias via Composer, instalar certificado de seguridad SSL y mucho más.
PHP ofrece grandes ventajas para el desarrollo de aplicaciones robustas, sin embargo, para aprovechar las mejores características del lenguaje y de las herramientas modernas es indispensable disponer de un entorno de producción adecuado.
Conseguir el mejor entorno para tu aplicación es sencillo. En este artículo aprenderás a crear e instalar tu propio servidor VPS cloud, instalar Composer dentro del servidor y desplegar una aplicación, en un dominio propio y con certificado de seguridad SSL.

Entorno adecuado para desplegar aplicaciones PHP
Lejos quedaron los tiempos en los que PHP era un lenguaje de "andar por casa", pensado para resolver pequeñas necesidades de los sitios web con programación del lado del servidor. Hoy PHP es un lenguaje de características avanzadas, con un ecosistema potente de herramientas, capaces de ofrecer al desarrollador una experiencia amistosa y permitir la creación de proyectos complejos con una arquitectura robusta.
Sin embargo, para obtener todas las ventajas del desarrollo avanzado de sitios con PHP, necesitamos disponer de un entorno profesional para el despliegue de las aplicaciones. En estos casos, el hosting compartido no es una opción. En cambio, los servidores VPS, servidores cloud o dedicados nos ofrecen todas las herramientas y opciones de configuración que necesitamos.
Muchas personas todavía sienten poca seguridad y dudan a la hora de decidirse a contratar su propio servidor para trabajar en condiciones profesionales. Los motivos pueden ser variados, pero principalmente dos de ellos son los que más peso presentan:
- Primero la necesidad de instalar y administrar su propio servidor, posiblemente por tener poca experiencia y pensar que es algo complejo.
- Segundo porque piensan que este tipo de servicios será mucho más caro.
Hoy ninguno de estos motivos está realmente fundado y en este artículo te vamos a explicarte por qué. A la vez que te ofreceremos unas guías básicas para vencer posibles barreras iniciales y realizar las tareas de creación de un servidor, despliegue de la aplicación en su propio dominio, configuración de un certificado SSL para trabajar sobre HTTPS, etc.
Motivos por los que necesitas tu propio servidor
Antes de comenzar la parte más práctica queremos insistir en los motivos por los que es esencial contar con un servidor propio.
Composer
El primero de ellos es Composer, el gestor de dependencias de PHP. Hoy es impensable desarrollar y mantener una aplicación sin usar gestores de dependencias, ya sea npm para Javascript o Composer para PHP. Estos sistemas nos sirven para instalar cómodamente todas las librerías, paquetes, CMS o frameworks sobre los que vamos a construir una aplicación. Pero no solo eso, también nos permite mantener actualizadas las dependencias, de modo que no tengamos problemas con el uso de versiones antiguas, que puedan tener bugs o agujeros de seguridad.
Para usar Composer necesitamos ejecutar sus comandos y, una vez que hemos desplegado la aplicación, necesitamos instalar las dependencias en remoto, para lo que la consola vuelve a ser una necesidad, pero esta vez en el servidor de producción. Desafortunadamente, los hosting compartidos no pueden ofrecernos el acceso por SSH al servidor.
Olvidarse del FTP
Trabajar con FTP para subir archivos al servidor es un infierno. Puede que subir todos los archivos al desplegar la aplicación inicialmente no sea tan complejo, pero mantener al día todos los pequeños ficheros de código del proyecto es una tarea de chinos. Es muy fácil perderse, no saber qué se actualizó y si está todo el código con sus versiones adecuadas. Los que llevamos mucho tiempo desarrollando en Internet sabemos seguramente de estas dificultades, pues anteriormente FTP era prácticamente la única alternativa para subir archivos al servidor.
Hoy, afortunadamente, tenemos herramientas de control de versiones, generalmente Git, que nos permiten controlar el estado del código de todo el proyecto, pero también desplegar un sitio usando sencillos comandos de consola, o actualizar de una vez todos y cada uno de los archivos actualizados en las oleadas de mantenimiento.
Esto, sin hablar de tantas herramientas modernas que nos permiten automatizar procesos de despliegue y pruebas de los sitios cuando se actualiza el código de los proyectos, que hoy son indispensables para tantos profesionales y equipos de desarrollo.
Para todas esas herramientas y utilidades, por supuesto, necesitamos acceder mediante SSH al servidor.
Configurar el servidor según las necesidades de las aplicaciones
En un servidor de hosting compartido no somos capaces de configurar los servidores tal y como queremos, sino que estamos expuestos a las configuraciones que estimen oportunas los administradores del proveedor de turno para el servidor compartido. Por supuesto, hoy es complicado que todo lo que necesitemos esté a nuestra disposición, puesto que se hace indispensable usar módulos diversos, ya sea en el servidor, en el lenguaje, versiones concretas, librerías en el servidor, etc.
Solo seremos dueños de nuestras propias configuraciones en servidores dedicados, VPS y cloud.
Servidores VPS y cloud al alcance de todos
Visto el hecho de que nuestras aplicaciones y flujos de trabajo, requieren servidores propios, debemos señalar que hoy éstos se encuentran al alcance de cualquier bolsillo.
Anteriormente, si buscábamos un servicio económico, solo podíamos decantarnos por los servidores compartidos. Sin embargo hoy los servidores VPS, o los servidores cloud nos ofrecen precios a veces tan baratos como los hosting compartidos.
En el mercado encontramos servidores VPS a precios que pueden comenzar en torno a los 3 euros. Es cierto que comienzan con un conjunto de recursos ajustado, pero también es verdad que la mayoría de las aplicaciones no requieren de mucho más. Incluso, por muy ajustada que sea la memoria o capacidad de procesamiento, la verdad es que, aún así, será mejor que estar compartiendo un servidor con otros mil dominios. Sin olvidar que, al tener tantos vecinos en un servidor compartido, estamos sujetos a posibles fallos de funcionamiento provocados por sitios con los que se comparte el espacio, que puedan introducir bugs o brechas de seguridad en los servidores.
Si queremos ir un paso más allá, incluso hay proveedores que, por el precio de un VPS te ofrecen las ventajas de los servidores cloud. La principal mejoría de los servidores cloud con respecto a los VPS son el aislamiento, redundancia, tolerancia a fallos y sobre todo, la elasticidad, permitiendo aumentar o disminuir la capacidad de los servidores en función de las necesidades puntuales de las aplicaciones a lo largo del tiempo.
Instalación de un servidor cloud
Queremos ahora guiar a las personas que puedan tener más dificultad, a la hora de crear sus propios servidores e instalar el software necesario para comenzar a trabajar. De este modo, demostrar que no es tan difícil disponer de un entorno para el despliegue de las aplicaciones y sitios web, en condiciones profesionales.
Para esta parte práctica vamos a utilizar los servicios de un proveedor llamado Clouding.io. ¿Por qué lo elegimos para esta práctica?
- Ofrece servidores con las ventajas del cloud (elasticidad, aislamiento, garantía de los recursos contratados...)
- Sus precios son muy económicos, comenzando en los 3 euros por servidor.
- Ofrecen 5 euros de crédito para todos los nuevos usuarios. Podemos comenzar de manera gratuita, de modo que es perfectamente viable crear un servidor y realizar esta práctica sin que nos cueste ni un céntimo de nuestro bolsillo.
Crear un servidor
Después de haberte registrado en clouding.io y haber realizado los procedimientos habituales para verificar tu identidad de los proveedores cloud (verificar tu email, teléfono e introducir una tarjeta de crédito), podremos crear los servidores.
Para crear un servidor, en el panel de cliente hay que entrar en la sección "servidores" y pulsar sobre el botón "Clic aquí para crear tu primer servidor".
Entonces aparecerá un menú muy completo donde se puede indicar toda una serie de características del servidor que vamos a contratar.
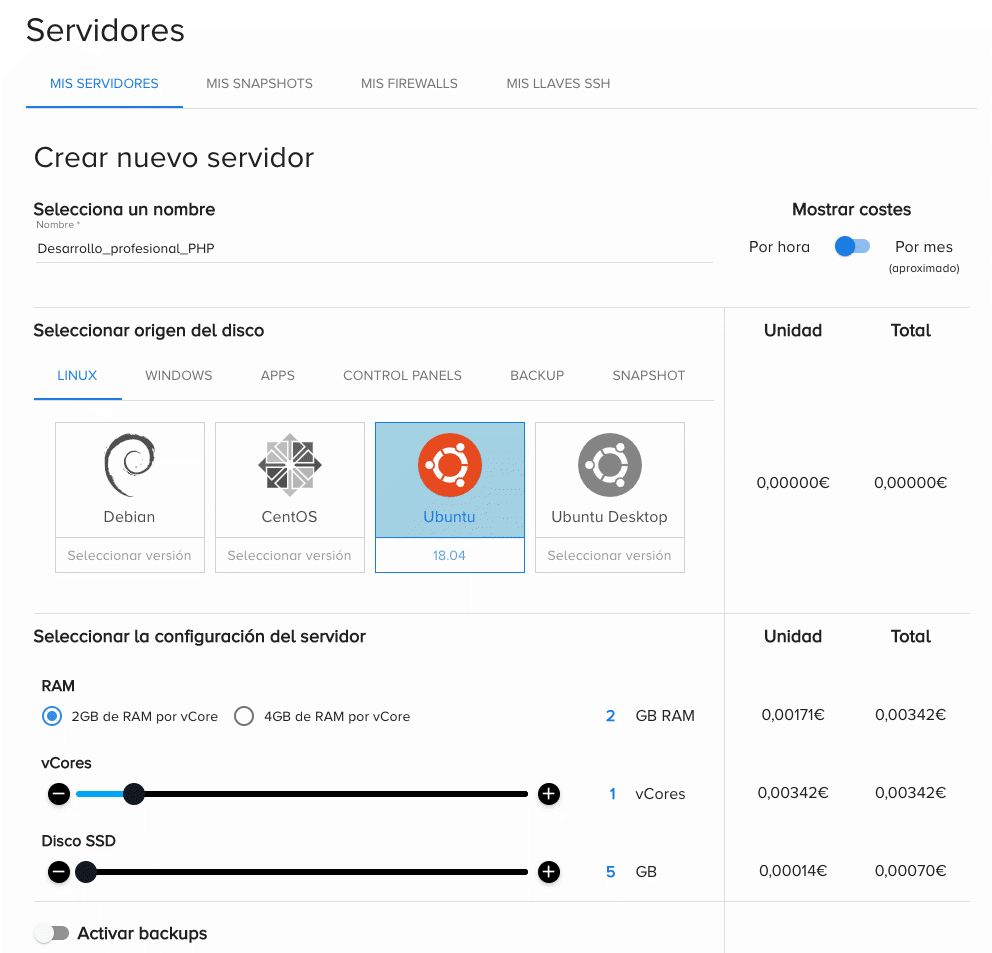
- Nombre del servidor
- Si queremos pagar por horas de funcionamiento o por meses
- El tipo de sistema operativo
- Aplicaciones
- Paneles de control
- Sistemas de backup
- Los recursos del servidor (núcleos, memoria RAM, espacio en disco)
Recomendaciones
Comenzar con la configuración más básica de vCores (núcleos virtuales o virtual cores) y memoria RAM es una buena idea, ya que en es suficiente para la etapa inicial de cualquier proyecto y nos ayudará a mantener el presupuesto ajustado. Como luego podemos aumentar los recursos del servidor a medida que sea necesario, no será un problema para nosotros haber limitado tanto la configuración inicial.
El espacio en disco que recomendamos para un servidor inicialmente es de 10 GB. Aunque podamos llegar a instalar en sistema operativo en menos espacio, 5GB, cuando comencemos a instalar programas y la propia aplicación, veremos que no es suficiente. La configuración inicial con 10 GB de espacio nos costará 3.5 euros al mes.
Podemos crear el servidor e instalar algún panel de administración en el mismo paso. Si elegimos esta opción se creará el servidor con herramientas muy útiles para gestionar sus servicios, todo instalado de base. Esta opción es muy interesante sobre todo para las personas que tienen menos conocimientos de administración de servidores, ya que prácticamente todas las operaciones se podrán gestionar mediante una cómoda interfaz gráfica vía web.
De hecho, para nuestra práctica vamos a partir de una instalación con el panel Plesk, que es una alternativa muy avanzada que nos resultará de mucha utilidad.
Las opciones de backup las podemos dejar para configurar más adelante, si realmente fuera necesario, algo que sin duda querremos si finalmente dejamos en este servidor la aplicación en producción.
La siguiente imagen te permite visualizar nuestra configuración y el costo mensual del servidor que tendremos (3.5 euros), aunque es aproximado porque realmente la facturación solo se realiza por las horas que los servidores existan.
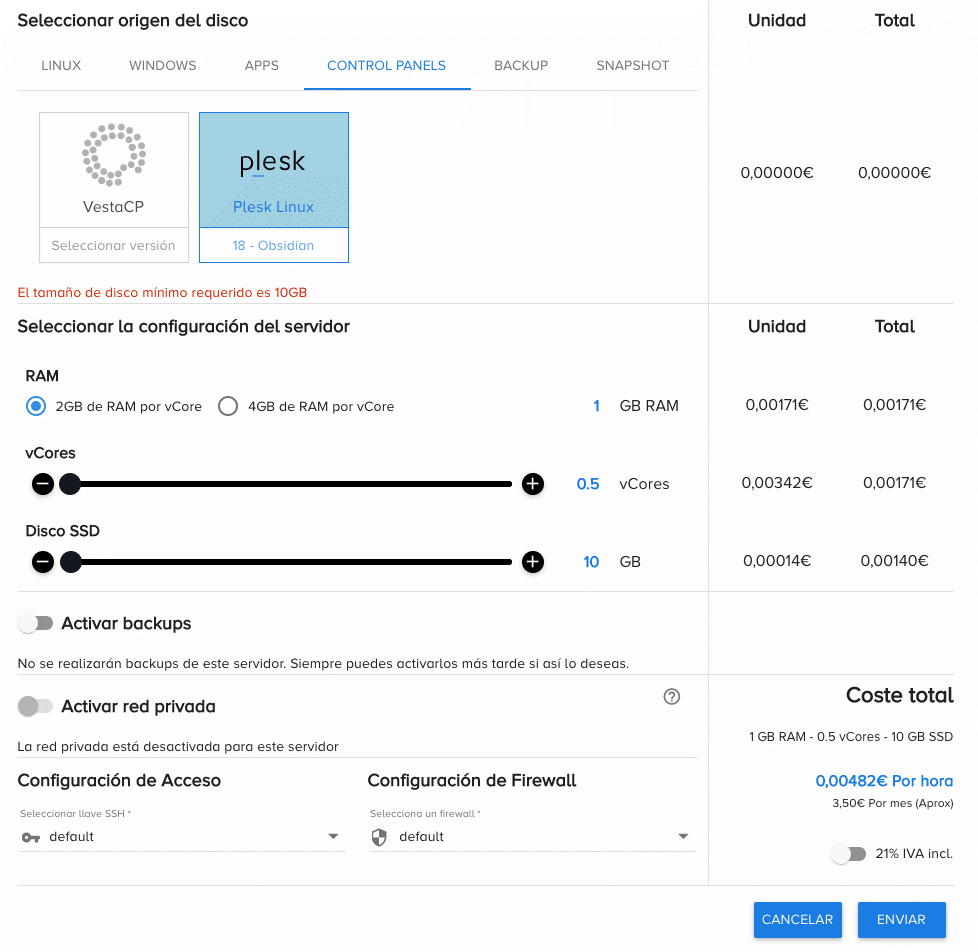
En pocos minutos el servidor cloud estará disponible para comenzar a usarlo. El proceso y el estado final de la máquina virtual lo podremos acompañar en la sección "servidores".
Gracias a la instalación del servidor con Plesk, muchas de las tareas de instalación y de administración del software de la máquina estarán ya realizadas, lo que nos facilitará enormemente los pasos para comenzar a poner en marcha nuestra aplicación web. Sin embargo, debido a la instalación de todo este software, el proceso de creación del servidor tardará unos minutos adicionales. Mientras tanto, podemos acceder al panel de mandos del servidor y ver sus características, desde el enlace del nombre de nuestro servidor, en el listado de servidores creados.
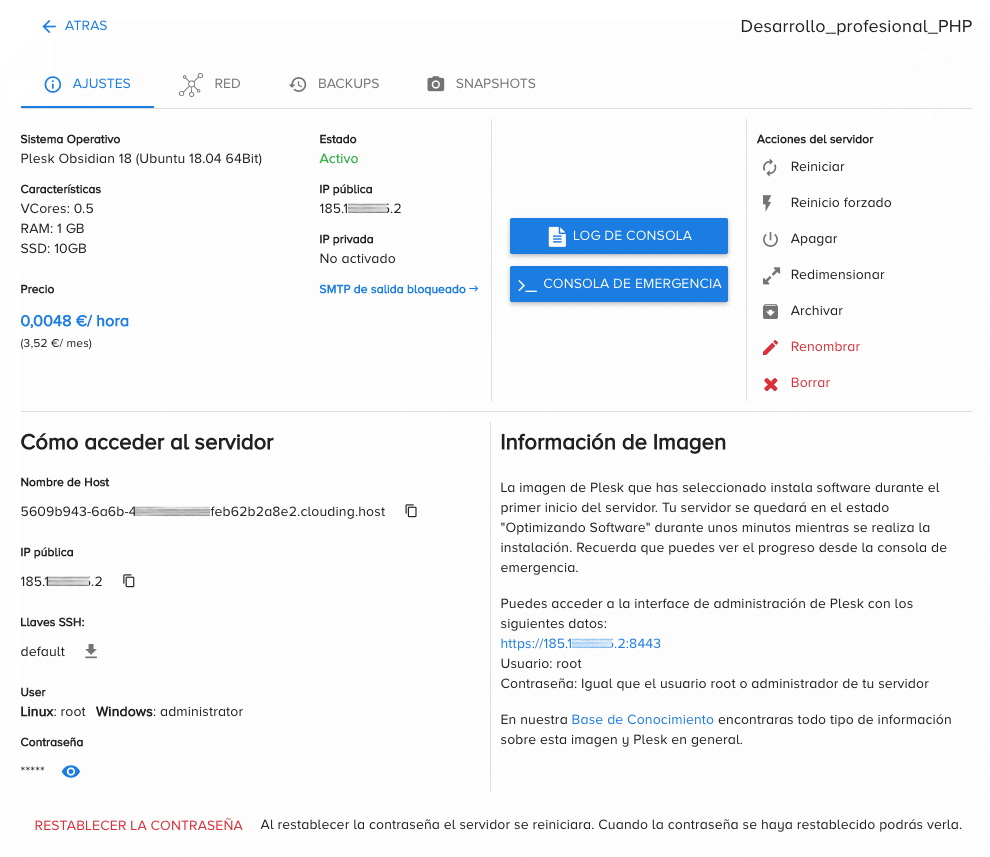
Acceso por SSH
El acceso por SSH nos permite conectarnos por terminal a nuestro servidor. Podemos hacer SSH usando cualquier programa de terminal que tengamos instalado en nuestro ordenador. En el caso de usuarios con Linux y Mac el terminal que viene integrado en el sistema es perfecto para proceder a la conexión. Para usuarios Windows es interesante hacerse con algún programa de terminal. Puedes encontrar en esta página alternativas de programas de terminal de línea de comandos disponibles en Windows. Uno muy recomendable se llama Cmder.
Es importante saber que el servidor se ha generado con una llave (SSH key) instalada por defecto. Esta llave fue creada desde el mismo panel de Clouding.io (a no ser que hayamos indicado otra configuración). Necesitaremos descargar la llave SSH para poder acceder al servidor. Para ello encontramos un icono para descarga.
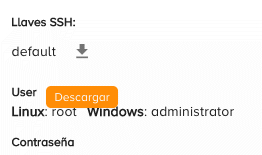
La llave SSH la deberíamos de colocar dentro de una carpeta existente llamada ".ssh" que encontraremos en el directorio del usuario de nuestro ordenador local. Cualquier sistema Windows, Linux o Mac tiene carpetas para los usuarios y, aunque la localización física de éstas depende del nombre de tu usuario, generalmente son fáciles de ubicar porque la terminal de línea de comandos se suele abrir directamente en la carpeta del usuario con el que trabajamos.
Una vez descargada la llave SSH, la podemos copiar en la carpeta correspondiente. Con el terminal abierto y situados en la carpeta personal raíz de nuestro usuario. Ell comando podría ser algo parecido al siguiente:
cp Downloads/default.pem ./.ssh/Ahora, podemos conectar con nuestro servidor por terminal con el comando "ssh", indicando la llave que acabamos de obtener.
ssh root@1.1.2.2 -i default.pemPara el acceso te solicitará además la clave del usuario root, que puedes ver también desde el panel de control de tu servidor, haciendo clic en el icono correspondiente.
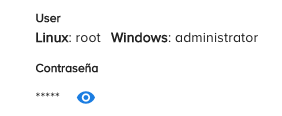
Una vez autenticados correctamente, podemos comprobar que estamos dentro de nuestro servidor gracias al mensaje de bienvenida configurado por Clouding.io.
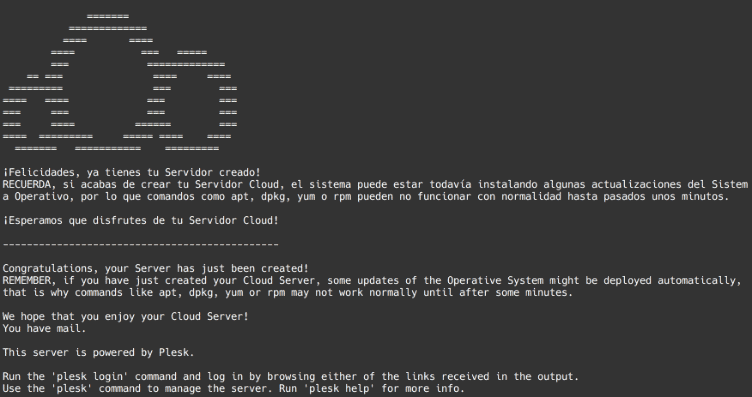
Primeras operaciones de administración vía consola
Observaremos que, nada más crearse el servidor y al conectarnos con SSH por línea de comandos, se indica que el servidor necesita la actualización de diversos paquetes de software. Es importante que nos conectemos periódicamente para instalar estas actualizaciones, una vez a la semana al menos.
Obviamente, para comenzar sería importante lanzar los procesos de actualización de paquetes con los comandos siguientes:
apt updateCon lo que actualizaremos la lista de repositorios de nuestro servidor.
apt upgradeCon lo que instalaremos las nuevas versiones de los paquetes que lo requieran.
Si durante la actualización aparece un mensaje como este:
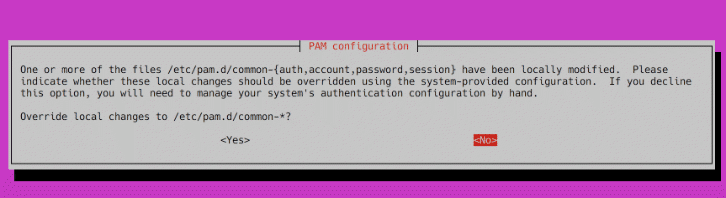
Podemos indicar que no queremos sobrescribir los cambios en los ficheros indicados, simplemente asegurándonos que está marcada la opción "No" y pulsando enter. Por si vuelven a aparecer, generalmente en este tipo de diálogos es preferible que no sobrescriba cambios en los archivos de configuración presentes en el servidor, para evitar que perdamos algunas personalizaciones que pueden ser importantes.
También es importante mencionar que nuestro sistema puede necesitar realizar un reinicio ocasionalmente. El propio terminal nos advertirá de ello cuando corresponda. De hecho es algo que habíamos visto al conectarnos al servidor por primera vez, en el mensaje de bienvenida. Cada vez que queramos reiniciar el servidor lo haremos con el siguiente comando:
rebootAdministración del servidor mediante Plesk
Plesk es uno de los mejores paneles de administración existentes. La única pega es que exige una licencia para usarlo. Podemos probarlo de todos modos gratuitamente, con el proceso que vamos a describir, y así obtendremos una primera idea de la cantidad enorme de posibilidades que tiene.
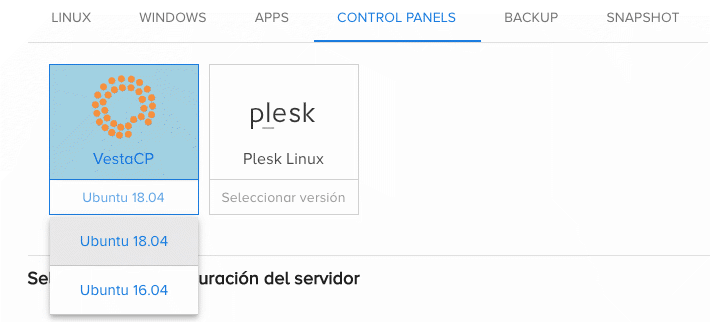
En nuestro caso tenemos Plesk y el acceso se realiza a través de la URL indicada en la página de configuración del servidor, en el apartado "Información de imagen". Los datos de acceso usuario y clave también aparecen allí.
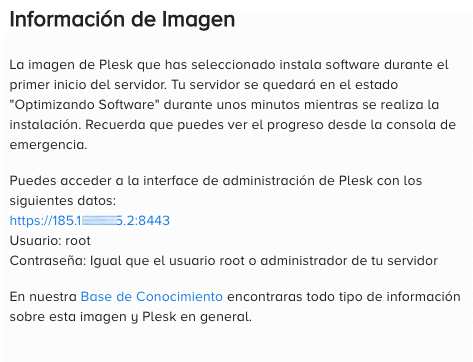
Al acceder a la URL indicada observaremos que nos advierte que la conexión no es privada. Esta pantalla puede parecer un poco desconcertante, tal como podemos apreciar en la siguiente imagen:
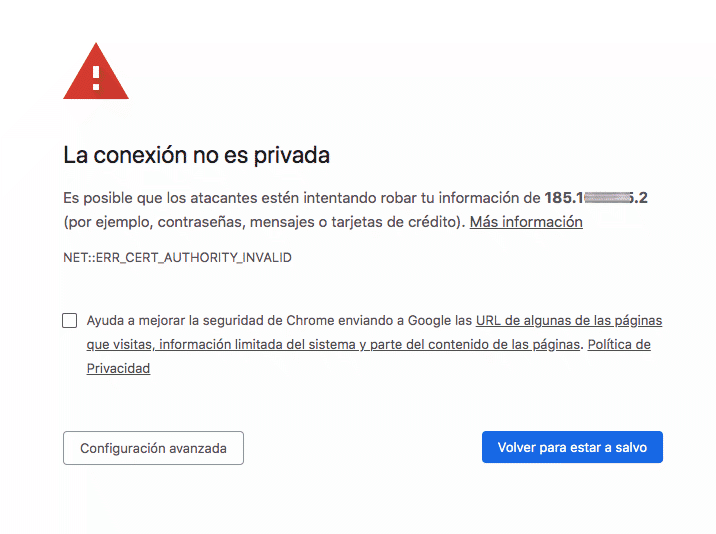
Sin embargo, este mensaje es perfectamente normal. Lo que ocurre es que Plesk funciona bajo HTTPS, para aumentar la seguridad del panel. Sin embargo, el certificado que usa Plesk es "autofirmado". Chrome, o el navegador que estemos usando, lo advierte como si de un error se tratase, sin embargo, es perfectamente confiable y podemos aceptar el acceso pulsando el botón "Configuración avanzada".
La primera vez que accedemos a Plesk, nos aparecerá una pantalla de configuración, en la que tendremos que fijar la clave para futuras conexiones, así como indicarle la licencia. Si no tenemos licencia podemos configurar un acceso "trial" que nos permitirá obtener plenas funcionalidades, aunque por tiempo limitado (15 días).
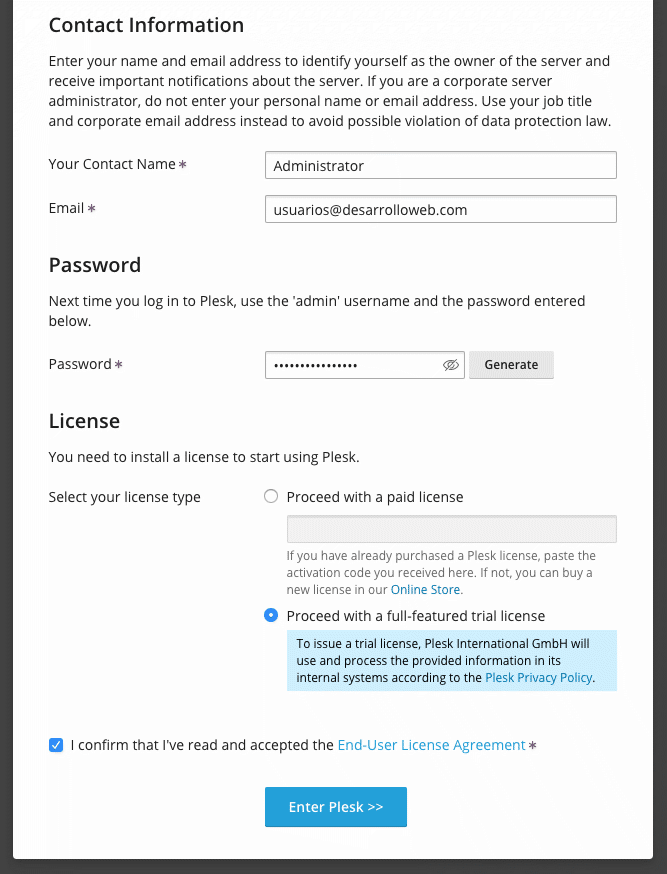
Ya dentro del panel de administración, crear un dominio para nuestro servidor es tan sencillo como pulsar el enlace que aparece en la primera pantalla "+ Add Domain". Aparece entonces un formulario para configuración del dominio, que tenemos que completar.
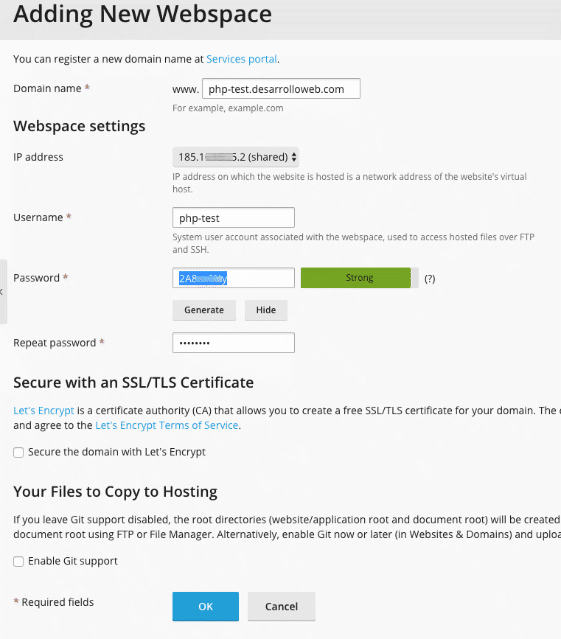
En este formulario Plesk permite dos opciones muy útiles. La primera es que nos facilita la instalación de un certificado de seguridad, que instalará en el sitio, para que se pueda realizar conexiones mediante HTTPS. De momento no vamos a seleccionarlo porque el dominio necesita estar asociado al sitio que que acabamos de crear. No lo hemos hecho todavía, así que lo dejaremos para más tarde.
La otra opción también bastante útil es la posibilidad de indicarle un repositorio Git, que usará para traerse el código de nuestro sitio.
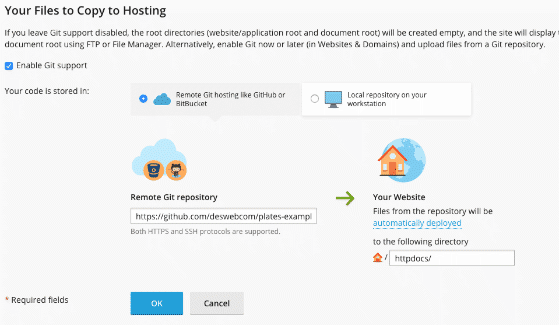
Esto es muy interesante, porque nos podría ahorrar algunos pasos del despliegue de la aplicación, pero lo vamos a hacer a mano, para que veamos que es perfectamente posible a través de SSH.
Una vez que creamos el dominio podemos administrar diversas configuraciones desde Plesk. Encontraremos una cantidad enorme de opciones de configuración de bastante utilidad.
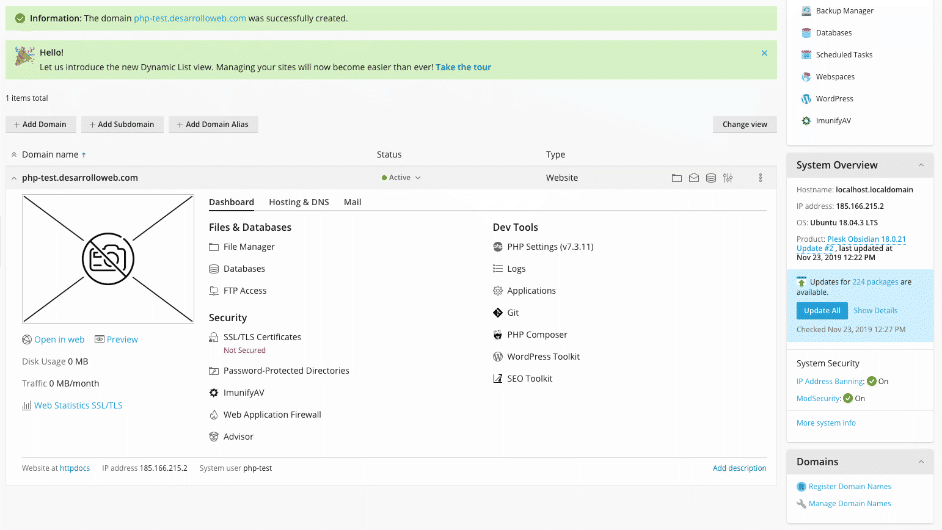
Una de las ventajas de nuestro servidor cloud, es que puede alojar cualquier número de dominios, por lo que podremos sin duda rentabilizar la inversión.
Asociar un dominio al servidor
En este punto vamos a hablaros de una tarea extra, que es la configuración del dominio que debe apuntar a nuestro servidor. Para ello tendremos que crear las correspondientes reglas de DNS, apuntando al servidor.
Esta parte depende mucho del registrador de dominio que uses. En el caso particular de Clouding.io no se encarga de crear tu dominio, por lo que podrás usar el registrador que prefieras. Lo que sí te ofrecen en Clouding.io es un servidor de DNS, en el que puedes configurar cualquier dominio que tengas registrado. Para ello necesitas colocar las DNS de tu dominio a las que ellos te facilitan. La información con los pasos a realizar la encuentras en el panel, en la sección "DNS".
Para nuestro caso particular la operativa es todavía más sencilla, porque no tenemos que registrar ningún dominio, ya que vamos a usar un subdominio de DesarrolloWeb.com. Por ello usaremos el propio servidor de DNS que ya teníamos funcionando para nuestro dominio.
Por tanto aquí básicamente podrían pasar dos cosas:
- Que tengas que registrar un nuevo dominio. En cuyo caso colocarías como servidores de DNS los ofrecidos por clouding.io y luego usarías el propio panel de gestión de DNS de clouding.io.
- Que tengas ya el dominio registrado, como nosotros, en cuyo caso tienes que agregar una entrada de DNS en los servidores de DNS actuales. Con estos datos:
- De tipo A
- Para el host adecuado, que es "php-test.desarrolloweb.com" en nuestro caso particular
- Asociarla a la IP de nuestro servidor VPS Cloud. La IP la encuentras en el listado de servidores, en la columna "IP pública".

Como nuestro dominio ya estaba dado de alta, la nueva entrada de DNS está disponible de inmediato. Ahora Podemos acceder al subdominio y comprobar que visualizamos la página de bienvenida de Plesk.
Generar el certificado SSL
Ahora que tenemos ya asociado el dominio, estamos en condiciones de generar el certificado SSL, para HTTPS. Este proceso lo realizaremos usando Plesk también.
Desde la página de administración del dominio pulsamos el enlace SSL/TLS Certificates. Entonces aparecemos en la página de creación del certificado. Allí simplemente tenemos que pulsar el botón "Get it free". Esto nos crea un certificado SSL gratuito de Let's Encrypt y además configurará el panel para gestionar automáticamente las renovaciones.

En el siguiente diálogo puedes configurar si deseas el certificado para el dominio con y sin las "www", así como un dominio extra "webmail", donde se puede acceder a los emails generados para este dominio.
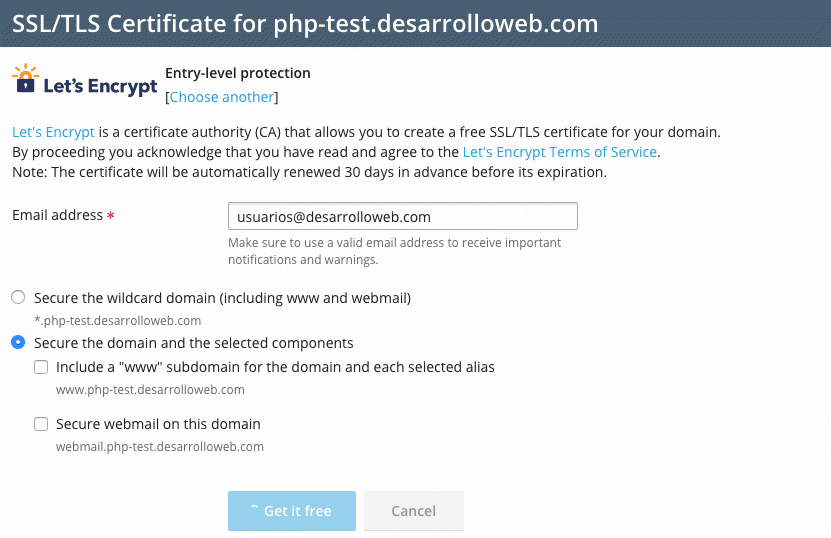
Con esto hemos conseguido ya nuestro certificado de seguridad y podremos acceder al servidor mediante HTTPS, con lo que mejorará la calificación de nuestro dominio.
Despliegue del sitio web PHP
Nos queda la última tarea, que es el despliegue del sitio web. Aunque es una tarea que se podría realizar desde Plesk, vamos a proceder usando la consola de comandos, y Git, ya que así aprenderemos mejor a realizar este proceso y lo podremos implementar en cualquier tipo de configuración de servidor.
El proyecto que vamos a desplegar es muy sencillo, pero usa Composer, por lo que necesitaremos de manera obligada el acceso por SSH para instalar las dependencias. Lo encontramos en la siguiente ruta: https://github.com/deswebcom/plates-example
La operativa para el despliegue por Git consiste en clonar el repositorio de código, en este caso usando GitHub como origen. Al clonarlo nos estaremos bajando todos los archivos de código del proyecto. Esta tarea la realizamos por medio de sencillos comandos de terminal dentro del servidor.
Por tanto, nuestro primer paso es conectar por SSH con el servidor. Para ello usaremos la llave ssh así como la clave de root, como hicimos en la primera conexión a nuestro servidor cloud.
Dentro del servidor nos dirigimos a la carpeta donde se instalan los dominios. Por convención están siempre en /var/www/example.com. Pero en el caso particular de Plesk todos los dominios asociados se meten en una carpeta llamada "vhosts". Así que en nuestro caso particular sería lanzar el comando:
cd /var/www/vhosts/php-test.desarrolloweb.comCon el comando "ls -l" podemos listar los archivos y ver que esta carpeta contiene algunos archivos ya creados. Por ese motivo no vamos a poder usarla para clonar el proyecto de Github, pues esta operativa requiere que la carpeta esté vacía.
Así pues, vamos a crear una localización nueva para alojar el código de este proyecto. Para ello crearemos la carpeta "/var/www/vhosts/php-test.desarrolloweb.com/site" y posteriormente nos vamos a situar dentro de ese directorio.
mkdir /var/www/vhosts/php-test.desarrolloweb.com/site
cd /var/www/vhosts/php-test.desarrolloweb.com/siteDentro de esta nueva carpeta, que ahora sí está vacía, vamos a traernos el código del proyecto que deseamos desplegar. Para ello usaremos el comando Git, del sistema de control de versiones.
git clone https://github.com/deswebcom/plates-example.git .Este comando hace un clon del repositorio indicado en la URL dentro de la carpeta actual. Tardará solo unos segundos, después de los cuales ya tenemos clonado el repositorio. Podríamos ver en un listado de directorio (comando "ls") que los archivos del proyecto ya se encuentran en esta carpeta.

Instalar las dependencias con Composer
Sin embargo, aunque estén los archivos del proyecto, no se encuentran instaladas las dependencias. Este paso lo tenemos que realizar con Composer. Se realizaría con un único comando de consola, pero como no tenemos todavía Composer instalado en el servidor, tenemos que comenzar por ahí.
Pasos para instalar composer
Primero instalamos la interfaz de línea de comandos de PHP.
apt install php7.2-cliAhora vamos a activar una funcionalidad de descarga de archivos directamente desde PHP, ya que necesitamos realizar la descarga del instalador de Composer.
Para ello tenemos que editar el archivo de configuración de PHP para el php-cli. Podemos usar cualquier editor, pero "nano" es de bastante fácil manejo.
nano /etc/php/7.2/cli/php.iniTememos que localizar y cambiar la línea de configuración "allow_url_fopen", para que quede así:
allow_url_fopen = OnTambién vamos a eliminar toda la línea que comienza por "disable_functions", ya que alguna de esas funciones las necesitaremos para instalar dependencias con composer.
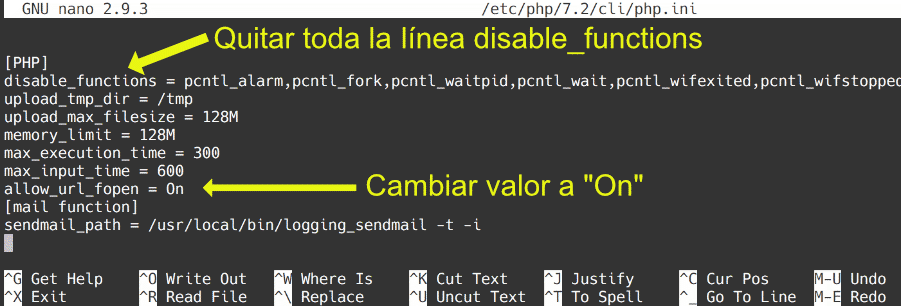
Tercero, instalamos el propio composer. Tenemos un estupendo Manual de Composer pero esta tarea la podemos realizar sencillamente con los comandos de descarga de composer que encontramos en la documentación oficial. https://getcomposer.org/download/
Operativa para instalar las dependencias
Una vez instalado composer, podemos ejecutar por fin el comando que instalará las dependencias:
composer installRealizado este procedimiento debe de aparecer una carpeta llamada "vendor" en nuestro proyecto, donde se encuentran las dependencias instaladas vía composer.
Editar el document root desde Plesk
Como hemos variado la carpeta donde se instalaron los archivos del proyecto, tenemos que dirigirnos a Plesk y cambiar la configuración del document root, o carpeta de los documentos HTML predeterminada para este dominio.
Esta tarea se realiza desde la página de configuración del dominio, en la pestaña "Hosting & DNS" y luego en "Hosting Settings".
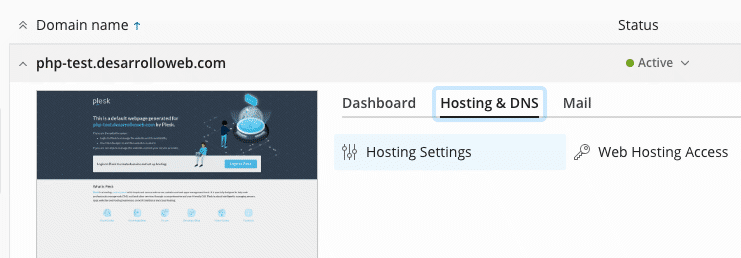
En la página que aparecemos, en el campo de formulario etiquetado como "Document root" tenemos que cambiar el valor por el sitio donde realmente se encuentran los archivos de nuestro sitio web.
En nuestro caso el valor que debemos introducir es "site/httpdocs".
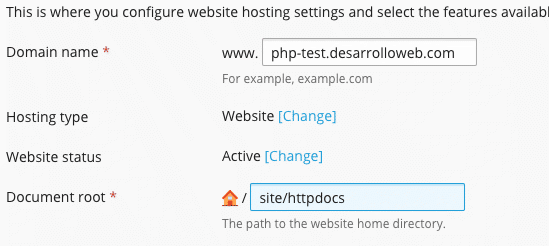
Luego pulsamos sobre el botón "Apply" para que los cambios tengan efecto.
Con esto ya tenemos el sitio correctamente desplegado y funcionando en el dominio asociado. Por supuesto, estaremos trabajando sobre HTTPS, una recomendación que sabemos Google tiene muy en cuenta para valorar los dominios y que afecta al SEO.
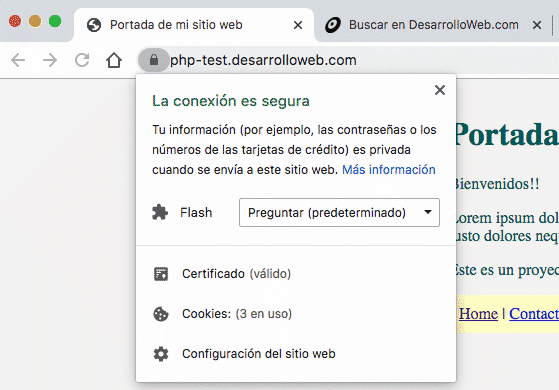
Conclusión
En este artículo hemos abordado una práctica completa de despliegue de una aplicación PHP web en un servidor VPS cloud. Esta configuración te será suficiente para poder dar soporte a todas las necesidades de cualquier aplicación, ya que lo hemos hecho en nuestro propio servidor. El proceso ha sido un poco largo, pero hemos de reconocer que, sabiendo los pasos, todas estas configuraciones las podemos realizar en menos de 30 minutos.
Además, no nos hemos limitado simplemente a construir un servidor, sino que hemos podido publicar el sitio web, realizando el despliegue de una manera sencilla y rápida, mediante Git, instalar las dependencias con Composer y hasta crear un certificado de seguridad SSL para el acceso a través de HTTPS.
Nuestro objetivo era el demostrar que, contar con un servidor VPS o servidor Cloud no es una tarea exclusiva de quien tiene dilatada experiencia manejando sistemas, sino que cualquier desarrollador con un poco de tiempo, y ganas, es capaz de ello. Ahora somos completamente dueños de la configuración del servidor, los programas que se encuentran instalados, los módulos de Apache, librerías, etc.
Si deseas ver todo este proceso paso a paso, tenemos disponible un vídeo que seguro te interesará. Te aclarará muchas dudas y verás lo sencillo que es configurar tu propio servidor VPS para desplegar tus aplicaciones o las de tus clientes.
Nos han quedado lógicamente muchas cosas por ver en lo que respecta al día a día de la administración de servidores. Sin embargo, lo cierto es que usando un panel del estilo de Plesk la mayoría de estas tareas las puedes realizar prácticamente a golpe de clic. Os recomendamos explorar más a fondo sus posibilidades.
Puedes conocer otra serie de operativas comunes trabajando con servidores en el Manual de administración de servidores Linux o en el Manual de Apache.
Miguel Angel Alvarez
Fundador de DesarrolloWeb.com y la plataforma de formación online EscuelaIT. Com...