Cómo usar cPanel, desde su instalación hasta la creación de planes de hosting y dominios, junto con la instalación y despliegue de un sitio WordPress, en un servidor seguro con SSL para acceso por HTTPS.

Contar con un servidor propio es uno de los primeros pasos para mejorar las condiciones de trabajo como desarrollador web. Permite aumentar las posibilidades de los proyectos y usar todas las herramientas modernas de desarrollo y despliegue.
Sin embargo, administrar un servidor asusta a las personas que están acostumbradas a alojamientos tradicionales y al acceso por FTP. Si todavía tienes que superar esa etapa, una gran ayuda consiste en confiar en un panel de administración, que permite hacer a golpe de clic la mayor parte de las tareas de creación de dominios y configuraciones del servidor, entre otras.
En este artículo esperamos ayudarte y mostrar cómo puedes crear un servidor con cPanel y publicar de una manera sencilla un sitio web en su dominio personalizado. El sitio web que vamos a desplegar está basado en WordPress, dado que es una de las opciones más populares para construir sitios actualmente. Además haremos los pasos necesarios para contar con un servidor seguro, para el acceso mediante HTTPS.
El objetivo del artículo consiste en demostrar que usar un panel de administración es bastante sencillo y permite soltarte en el uso de servidores. Además te advertimos, una vez tengas tu propio servidor no querrás volver atrás y, encima de todo, a la larga, ahorrarás costes.
Además, al final del artículo podrás encontrar un vídeo completo sobre todo este proceso de creación del servidor y despliegue de un proyecto, por si prefieres aprender de manera visual.
Qué es cPanel
cPanel es un panel de administración de servidor, que permite a los usuarios configurar una máquina propia, creando dominios que se van a servir en ella, asignando recursos a esos dominios y personalizando sus configuraciones.
El panel funciona totalmente con interfaz gráfica, por lo que es bastante sencillo de usar. Mucho más que conectarse por la línea de comandos del servidor y configurar todo a mano.
Si tuvieras que administrar un servidor manualmente necesitarías grandes conocimientos y además emplear más tiempo para realizar las tareas. cPanel, o cualquier otro panel de administración similar, ahorran mucho tiempo de aprendizaje y te liberan también durante el día a día de gastar más tiempo en la administración del servidor.
Existen diversas alternativas en cuanto a paneles de administración de servidores. cPanel está entre los más usados a nivel global. También es de los más avanzados. Es bastante sencillo de usar y muy intuitivo. Además permite que, si lo deseas, puedas ceder la administración de los recursos asignados a los propios clientes, haciendo posible que ellos puedan crear alojamientos o configurar sus servicios.
Cómo crear un servidor con cPanel
La opción más obvia de conseguir cPanel sería seguir la guía de instalación de la propia documentación de cPanel. Sin embargo, puedes ahorrarte tiempo y esfuerzo si al dar de alta tu servidor dispones ya de cPanel instalado, que es la opción que vamos a tomar nosotros.
El proceso de crear un servidor con cPanel instalado lo vamos a hacer con Clouding una empresa española de servidores cloud, con centro de datos en Barcelona. Elegimos Clouding, entre otras cosas, porque te asignan 5 euros de saldo para las cuentas nuevas, de modo que podrás crear tu servidor gratuitamente y tendrás crédito suficiente para un mes, o más, dependiendo de los recursos de servidor que crees.
Una vez hayas registrado tu cuenta en Clouding y tengas el crédito asignado para crear servidores, puedes añadir un primer servidor desde la sección "Mis servidores". Aparecerás en una página de configuración del servidor, que básicamente permite indicar qué tipo de servidor y recursos vas a crear.
Para tener cPanel ya instalado en el servidor, en la sección "Seleccionar origen del disco" escogemos la pestaña "Control Panels" y dentro de ella escogemos "cPanel" y luego "Last" para instalar la última versión.
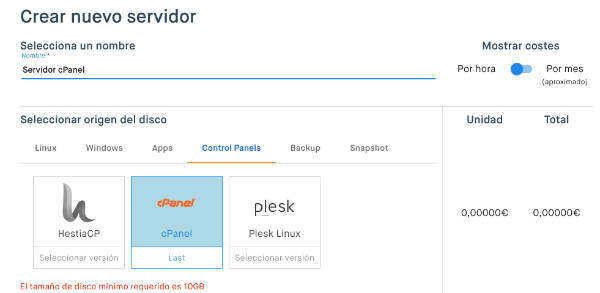
En la siguiente sección de configuración del servidor escogemos las opciones de recursos. Podrías dejarlo a lo mínimo para que tu crédito dure más tiempo. Sin embargo, para tener un servidor un poco más preparado, recomendaría estas configuraciones:
- Seleccionar la opción de 1 core, que por la diferencia de precio al mes merece la pena para tener un servidor un poco más holgado. Con ello también estaríamos aumentando así la memoria del servidor cloud.
- Además sería muy aconsejable aumentar el tamaño en disco. Lo mínimo para poder disponer de cPanel sería 10GB, pero además querrás que haya espacio suficiente en el servidor para subir diversos proyectos, con sus propios dominios, algo que es perfectamente posible en un servidor cloud.
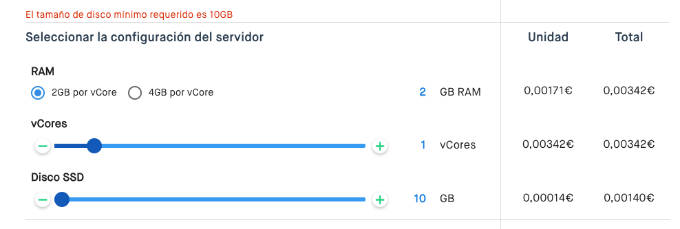
Como hemos dicho, para nuestro servidor cPanel no necesitamos muchos recursos. Además, es perfectamente posible comenzar con un servidor mínimo y más adelante aumentar los recursos cuando lo necesitemos. Los servidores cloud tienen esa característica de crecer bajo demanda cuando sea necesario. Si piensas alojar muchos dominios en el mismo servidor (por ejemplo, partir de 20 o 30 dominios, aunque depende del tráfico que generen) entonces puede que resulte interesante aumentar un poco más la CPU o la memoria, pero no necesitas hacerlo hasta que sea realmente necesario.
Llaves ssh para el servidor
También es importante a la hora de crear el servidor generar una llave ssh, la cual usaremos para acceder al server por el terminal de línea de comandos, si fuera necesario.
Como vamos a usar cPanel para la administración del servidor no necesitaremos entrar por SSH al servidor, pero si tuviéramos que hacerlo por algún motivo puedes aprender más sobre llaves SSH en este artículo.
En el proceso de creación del servidor puedes crear una llave ssh o usar alguna de las que están previamente configuradas en tu cuenta.

Acceso a cPanel
Una vez creado el servidor, o bien hayas instalado cPanel por tu cuenta, dispones de una URL para acceder al panel de administración. Si has hecho el proceso en Clouding, en la página de propiedades del cloud server generado encontrarás la URL de acceso abajo a la derecha. Sin embargo, para poder acceder a esa URL, necesitas completar un paso antes.
Abrir el puerto del panel
Observarás que la ruta tiene una forma como esta:
https://1.2.3.4:2087
Esto quiere decir que cPanel está expuesto en el puerto 2087. Es importante que abramos ese puerto en el firewall para que se pueda tener acceso al panel de administración. Esta configuración es propia de Clouding, por lo que igual el acceso es distinto en otras empresas.
Ten en cuenta que el puerto podría cambiar en tu caso. Verifica esta posibilidad comprobando la forma de la URL de acceso a cPanel que se genera en tu servidor.
En todo caso, abrir ese puerto es bastante sencillo, ya que desde el propio dashboard de Clouding encontramos una sección dedicada a la creación o actualización de perfiles de Firewall, en la pestaña "Mis Firewalls".
En esta sección simplemente tenemos que editar el perfil de firewall creado para el servidor, con el botón de edición.

Luego, en el listado que aparece, podemos pulsar el botón para agregar una nueva norma de firewall.

La norma será del tipo "Todo TCP" y luego pulsando el icono "+" permitirá indicar el puerto de inicio, el puerto de fin (ambos 2087) y luego la IP, que dejaremos tal cual aparece, a no ser que tengamos una IP fija mediante la cual entremos siempre a Internet, en cuyo caso estaría bien configurarla también para más seguridad del firewall.

Aceptar certificado auto-firmado
Una vez hemos activado el firewall (ten en cuenta que las reglas de firewall pueden tardar unos minutos en propagarse), podemos acceder a la URL del panel. Entonces veremos una página como esta:
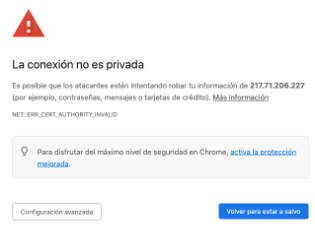
No te preocupes, pues aunque parezca un error es una situación normal y ocurre con todos los paneles en cualquier empresa de alojamiento. Lo que pasa es que se usa una conexión https para más seguridad, sin embargo el certificado generado para el acceso al panel es auto-firmado, es decir, no está emitido por una entidad certificadora.
Simplemente tenemos que pulsar el botón "Configuración avanzada" y luego el enlace "Acceder a https://1.2.3.4:2087 (sitio no seguro)"". Nuevamente, insisto en que el sitio es seguro y como solo somos nosotros los que tienen que acceder a esta página no hay problema alguno por ver ese feo mensaje.
Por supuesto, luego los dominios que crearemos con el panel sí podrán tener certificados con entidades certificadoras que no arrojen estos problemas. Al final del artículo verás cómo generar tu certificado para el acceso seguro por HTTPS.
Hacer login en cPanel
Ahora tenemos que hacer login en cPanel. Los datos de inicio de sesión los encontramos en la página de propiedades del servidor en Clouding, en la sección "Información de la imagen".
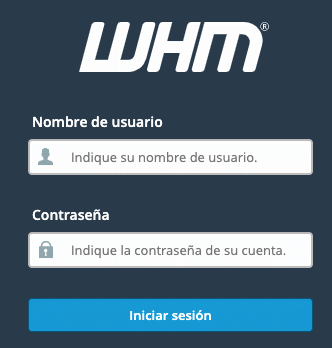
Una vez introducidos el usuario y la contraseña, en el primer acceso verás que se solicita que aceptemos las condiciones de uso.
En el siguiente paso nos solicita que hagamos login con nuestra cuenta de cPanel para activar la licencia "Trial".
Esta cuenta cPanel que nos solicitan ahora es distinta de la cuenta que hemos usado para el acceso a nuestro propio panel. La cuenta de cPanel en este caso se refiere a una que podemos tener como clientes de la empresa cPanel, que crearemos en el propio sitio de cPanel y que nos permite mantener con ellos las licencias de uso de los paneles de administración que tengamos instalados en los servidores.
Hacemos clic en el botón "Log in" para proceder, incluso si no tienes cuenta de usuario todavía, pues en el mismo lugar podremos crear una.

Ahora hacemos login o bien pulsamos el enlace "Create Account". Si creas una nueva cuenta, durante el proceso tendrás que indicar un email, donde te enviarán un enlace para que crees la contraseña de tu cuenta cPanel.
A continuación, volviendo a la página del panel en tu servidor, tendrás que pulsar el enlace "Allow access". Y luego un último paso que consiste en indicar un "verification code" que nos habrán enviado al email.
Este proceso puede ser un poco farrasoso, pero lo tendrás que hacer solamente esta vez para este servidor. Una vez terminado, se activará tu licencia por 15 días para que puedas usar cPanel y probar si se adapta a tus necesidades.
Para acabar nos aparece la pantalla indicando que la licencia se ha activado y entonces pulsamos el botón "Server Setup".
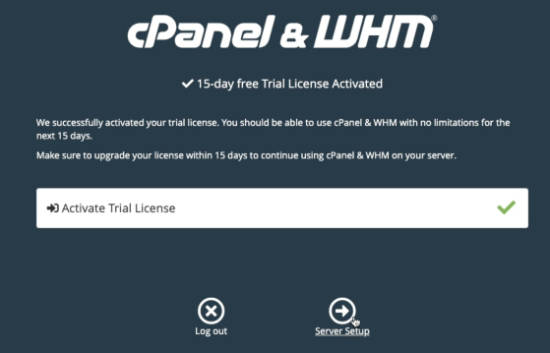
Configuración esencial del servidor con cPanel
Ahora aparecemos en una página inicial de configuración de cPanel, donde podemos indicar datos como el email del administrador.
También indicaremos los servidores de DNS para poder crear cuentas de revendedores, que podemos dejar los que aparecen inicialmente.
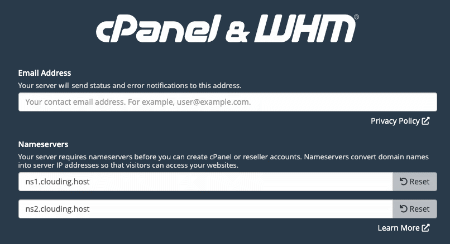
Una vez completado este paso podremos acceder al panel y comenzar por fin a trabajar con nuestro servidor!
cPanel & WHM
Antes hemos hablado de cPanel, pero ¿Qué es WHM?. Bien, el panel de cPanel está dividido en dos responsabilidades.
- Por un lado tenemos WHM, cuyas siglas significan Web Host Manager, que es un panel de control donde podemos crear planes de hosting, con recursos definidos. Estos planes de hosting definen qué tipos de alojamiento vamos a crear en este servidor.
- Por otro lado tenemos cPanel, que permite mantener distintas altas de planes de alojamiento y configurar los recursos asignados a cada una.
De modo que lo normal sería comenzar a definir los planes de alojamiento que vamos a disponibilizar en el servidor por medio de WHM.
Crear un plan de alojamiento con WHM
Nada más abrimos el panel de administración aparecemos en WHM, que nos informa de unas recomendaciones importantes que tendríamos que realizar, si no lo hemos hecho ya, como proporcionar información de contacto o personalizar los nombres de los servidores DNS. Además podemos hacer tareas también aconsejables, como darle un nombre a la máquina o configurar los backups.
Estas configuraciones de inicio no las vamos a ver en este artículo, ya que nos iremos directamente a la parte que nos interesa, que es crear un dominio y publicar una web. Sin embargo Clouding ofrece en su ayuda una página de recomendaciones de seguridad en tu primer acceso a cPanel que puede ayudarte para dejar el servidor en las mejores condiciones.
Para comenzar vamos a crear un plan de alojamiento. Podríamos saltarnos esta parte, porque cPanel ya viene con un plan predeterminado, pero así podremos observar cómo regular los recursos de los dominios que vayamos creando. Para ello pulsamos el enlace "Add a Package".
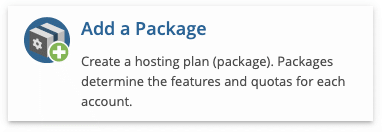
Entonces aparecemos en una página donde se listan todos los recursos del servidor y nosotros podemos indicar todas las limitaciones que queremos para este plan, o simplemente dejarlo ilimitado "Unlimited".
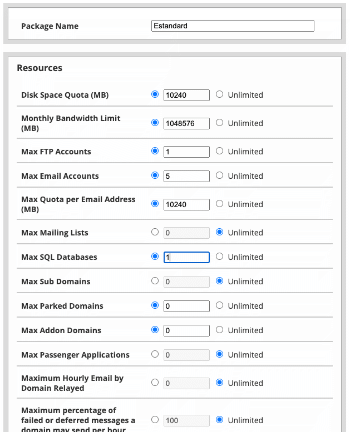
Crear un dominio en cPanel
Ahora podemos crear un dominio con ese plan de alojamiento. Para ello vamos a crear un usuario capaz de usar el panel de administración cPanel para manejar sus propios dominios. Lo hacemos pulsando el enlace que aparece en la imagen siguiente.
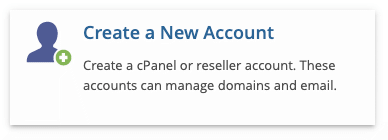
En este formulario vamos a poder indicar el dominio que queremos asociar a la cuenta, el nombre de usuario y la clave, así como el plan de alojamiento.
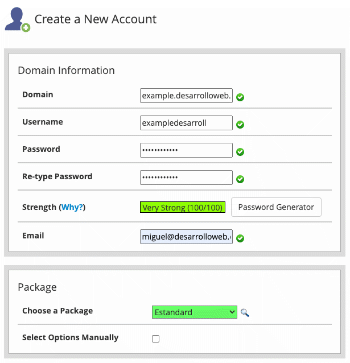
Yo he escrito en el formulario un subdominio de un dominio que ya tengo registrado, example.desarrolloweb.com, por lo que tendré que generar ese subdominio en el registrador donde vengo administrando las DNS del dominio principal (desarrolloweb.com). Sin embargo podría ser también un dominio principal como example.com, y simplemente tendríamos que asociar a ese dominio los servidores de DNS que tengas configurados en el cPanel.
Además hay una buena lista de configuraciones opcionales que encontramos un poco más abajo, a las cuales puedes echarle un vistazo para comprobar si necesitas cambiar alguna cosa.
Finalmente pulsamos el botón "Create" y aparecerá un reporte de las tareas realizadas. Encontrarás entonces un botón "Go to cPanel" que permitirá acceder al panel de administración de este alojamiento en particular.
Si una vez creado el dominio deseas volver a cPanel, desde WHM en la sección "Account information" puedes entrar en el enlace "List Accounts" para encontrar todas las cuentas que has creado previamente y acceder a su panel particular.
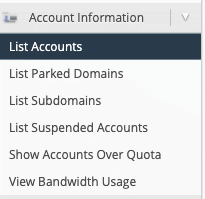
Configuración de un dominio con cPanel
Una vez que estamos ya en cPanel para administrar el dominio que acabamos de crear encontramos varias clasificaciones de menús, para controlar temas como los archivos del servidor, la base de datos, correos electrónicos, etc.
Queremos crear un sitio basado en WordPress, por lo que la opción más cómoda podría ser acceder a "Software del sitio" para instalarlo desde allí. Sin embargo, vamos a hacer mismo proceso pero paso a paso, que nos asegurará que funcione para todos los usuarios y en todas las versiones de cPanel.
Crear la base de datos MySQL
Vamos a comenzar por crear la base de datos MySQL, lo que hacemos desde la sección "Bases de datos" y luego "Bases de datos MySQL".
Como no tenemos ninguna base de datos creada podemos comenzar por crearla, desde el formulario "Crear base de datos" e indicando el nombre.
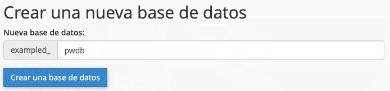
Luego tenemos que crear un usuario para que acceda a la base de datos. Lo hacemos desde el formulario "Añadir nuevo usuario", indicando el nombre de usuario y la contraseña.
Tenemos que guardarnos el nombre de la base de datos, el nombre de usuario y la clave de acceso, porque luego los necesitaremos al instalar WordPress.
Si no nos acordamos de alguna de estas informaciones podemos volver a la página de configuración de MySQL y ver la base de datos o incluso el usuario, así como cambiarle la contraseña.
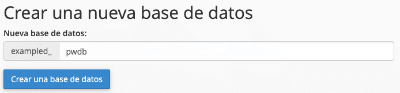
Hay que hacer un último e importante paso, que consiste en asociar el usuario a la base de datos. Para realizar este proceso necesitas rellenar el formulario "Añadir usuario a la base de datos", indicando el user y la base de datos.
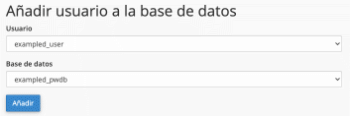
Luego necesitamos darle todos los permisos posibles a ese usuario sobre la base de datos. Simplemente seleccionamos el chekbox "TODOS LOS PRIVILEGIOS" y luego pulsamos el botón "Hacer cambios".
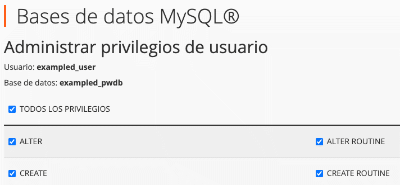
Descargar WordPress
Como habíamos dicho, el objetivo de este artículo consiste en instalar un WordPress en servidor seguro, así que ahora necesitamos obtener el CMS. Para descargar WordPress iremos al sitio oficial, en la página de descargas.
Encontraremos el botón para descargar la última versión de WordPress en la parte de abajo.
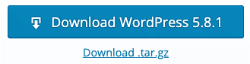
Subir los archivos de WordPress
Ahora queremos subir los archivos que acabamos de descargar en el zip desde el sitio oficial de WordPress. Esto lo podemos hacer de dos maneras:
- Creando una cuenta de FTP, configurando el usuario y la clave, para luego usar un programa de FTP y enviar el contenido del archivo de descarga de WordPress descomprimido.
- Con el administrador de archivos que viene con cPanel
Vamos a usar el administrador de archivos, más que nada porque lo permite hacer más rápidamente y además conseguiremos hacerlo sin necesidad de tener un software de FTP.
Accedemos al administrador de archivos dentro de la sección "Archivos" y luego "Administrador de archivos".
En el administrador de archivos aparecemos en la ruta raíz del espacio de disco del alojamiento. Allí buscamos el botón de "Cargar".
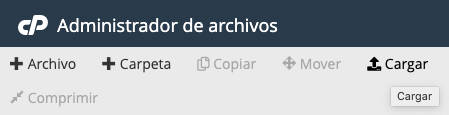
Luego seleccionamos el archivo que deseamos cargar, que no es otro que el zip descargado desde la página de WordPress.
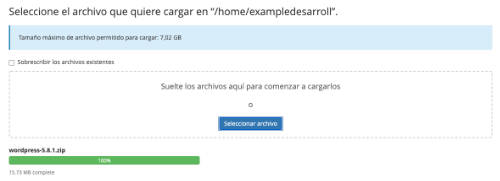
Volviendo al administrador, hacemos una descompresión del archivo con el botón derecho sobre él y luego seleccionamos "Extract".

Al extraer nos solicita que le indiquemos una ruta. Es indiferente donde metamos los archivos, porque luego los vamos a tener que mover al directorio "public_html". Podemos dejarlo vacío y simplemente se creará una carpeta llamada "wordpress" donde estarán todos los archivos.
Ahora entramos en la carpeta "wordpress" con un doble clic y seleccionamos todos los archivos que hay dentro. Luego con el botón derecho podemos seleccionar la opción "Move".
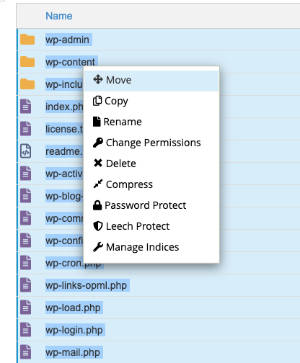
Allí marcamos la ruta "/public_html/", para que los archivos se muevan justamente donde queremos que estén, en la carpeta raíz de publicación. Pulsamos luego "Move Files".
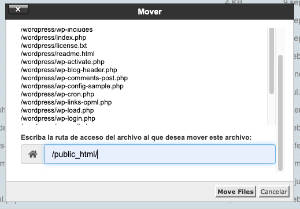
Ahora podríamos perfectamente borrar el archivo de instalación de WordPress y la carpeta "wodrpress" que ha debido de quedar vacía.
Configurar las DNS del dominio
Esta parte depende bastante de cómo se haya realizado el registro del dominio y qué tipos de servicios se quieren aplicar mediante este servidor.
Una configuración típica sería haber dado de alta un dominio de primer nivel, como example.com, sobre el que queremos aplicar servicios de mail, web, ftp, etc. En estos casos podemos dejar a cPanel que administre las DNS con los servidores de DNS que tenemos configurados.
El propio panel de administración WHM tiene una zona dedicada por completo a las zonas de DNS, en la sección "DNS functions", que da soporte a todos los servicios que ofrece el servidor. Las entradas las crea automáticamente cPanel, sin embargo tendrás que indicar en el lugar donde registraste el dominio que los servidores de DNS sean los que indicaste en el proceso de instalación del panel.
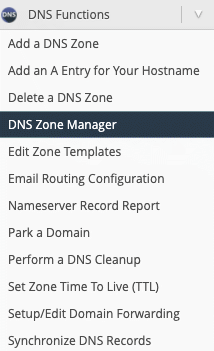
Nosotros no vamos a entrar en este área, puesto que solamente queremos alojar un dominio con WordPress y por tanto simplemente nos hace falta configurar el subdominio que hemos indicado sobre la IP del servidor.
Para ello, en el servicio de DNS del dominio se tiene que crear la entrada con estos valores:
- Tipo: A
- Host: example.desarrolloweb.com
- Dirección IP: la IP asignada a nuestro servidor
Una vez creada esa entrada DNS de tipo A, ya estamos en disposición de acceder a nuestro dominio.
Instalar WordPress
Ya hemos hecho toda la parte más complicada, ahora instalar WordPress es coser y cantar. Simplemente tenemos que acceder a la URL del dominio que acabamos de crear y seguir los pasos del conocido instalador de WordPress.
Recuerda los datos de la base de datos que habías apuntado al configurar MySQL, porque los vas a necesitar.
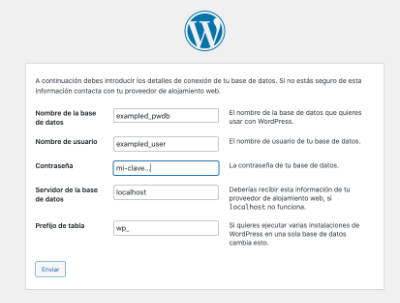
Después de la instalación, ya podemos acceder a nuestro sitio web!
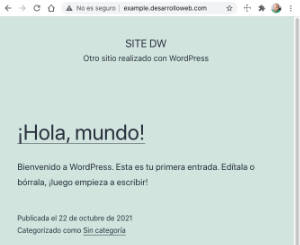
Añadir un certificado de seguridad SSL para HTTPS
Hay un último paso que resultará extremadamente recomendable. Consiste en añadir un certificado de seguridad SSL para que nuestro sitio se pueda acceder mediante https. Afortunadamente cPanel nos lo permite de manera muy sencilla.
Simplemente vamos a la sección "Seguridad" y luego a "SSL / TLS". Aquí veremos un sencillo formulario con opciones. Podemos dejar la recomendada y pulsar "Guardar".
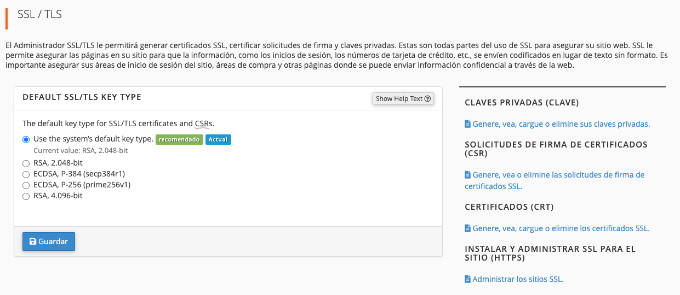
Además, si queremos que se redirija el tráfico desde HTTP a HTTPS, para que nuestros usuarios siempre naveguen por la URL segura, podemos ir a "Dominios" y luego "Dominios" de nuevo. Veremos que en nuestro dominio hay un interruptor para forzar HTTPS etiquetado como "Force HTTPS Redirect". Simplemente lo activamos y listo!

Con esto estamos asegurando una mejor experiencia para nuestros usuarios y además Google considerará el sitio de una manera más óptima, lo que ayudará en términos de posicionamiento.
Podremos observar que navegamos por HTTPS porque en la barra de direcciones del navegador nos aparece ya el candado de sitio seguro.

Videotutorial de cPanel
Para acabar queremos compartir este vídeo, en el que mostramos todo el proceso que acabamos de relatar, especialmente pensado para los que preferís aprender de manera visual.
En este videotutorial de cPane podrás ver ver paso por paso la creación del servidor y la administración de la máquina, la creación del domnio y publicación de la web con WordPress. Esperamos que lo disfrutes!
Conclusión
Con esto hemos llegado al final de este tutorial, que te ha dado una buena aproximación al panel de control cPanel y a alguna de sus principales opciones. Hemos podido aprender a instalar un WordPress de una manera cómoda y a golpe de clic, en nuestro propio servidor seguro.
Hemos aprendido a instalar cPanel en un servidor VPS, que es la mejor manera de disfrutar de esta herramienta. Dicho sea de paso, no conviene instalar cPanel en un ordenador de escritorio, ya que es un software especialmente pensado para administrar servidores.
Luego hemos visto cómo configurar planes de alojamiento en el panel WHM y cómo crear nuevos usuarios con sus dominios. Por último, hemos realizado todas las configuraciones de cada dominio directamente sobre el cPanel dedicado a cada usuario. Desde allí hemos realizado tareas como administrar archivos, bases de datos, certificados de seguridad y mucho más.
Miguel Angel Alvarez
Fundador de DesarrolloWeb.com y la plataforma de formación online EscuelaIT. Com...