Las selecciones más avanzadas se pueden hacer con la herramienta pluma de Photoshop, que permite hacer curvas y construir la selección en varios pasos.
El otro día estuvimos dando unas nociones sobre cómo hacer una selección en Photoshop de una silueta, para luego hacer con ella un recorte para utilizar en cualquier composición de imagen. Vimos la técnica para realizar la selección con la herramienta de lazo poligonal, y luego vimos acerca de las opciones de suavizado y calado de las selecciones. Ahora vamos a ir un paso adelante explicando la técnica para hacer selecciones con la herramienta pluma de Photoshop.
La herramienta pluma de Photoshop sirve para realizar trazados o formas que luego podemos utilizar para varias cosas. Nosotros en este caso vamos a aprender a utilizar la herramienta pluma para hacer una selección avanzada, que incluya líneas rectas, pero también curvas perfectamente trazadas. Además, la pluma nos da la posibilidad de dibujar la selección en varios pasos, sin problema por equivocarnos, porque siempre podemos volver atrás y seguir haciendo la selección por el sitio donde la dejamos, mientras que estaba bien hecha.
La experiencia me ha demostrado que es mucho más interesante utilizar la pluma para hacer una selección, en caso que sea complicada o muy grande, en comparación con la herramienta lazo poligonal. Por varias razones:
Hacer una selección con la herramienta pluma
Con Photoshop hacer una selección de una silueta es sencillo. Algunas recomendaciones iniciales ya las dimos cuando explicamos cómo hacer selecciones con el lazo poligonal.
Para empezar el trazado colocaremos un primer punto de ancla. Luego iremos colocando nuevos puntos de ancla pulsando en otros lugares del elemento que queremos seleccionar. A medida que coloquemos otros puntos de ancla se van haciendo rectas, pero siempre podemos hacer una curva, en el momento que colocamos un punto de ancla, sin dejar de pulsar el botón izquierdo, arrastrando con el ratón.
Cuando hacemos trazados y colocamos curvas, el siguiente punto de ancla continuará la curva realizada en el anterior punto de ancla. Esto es un efecto que suele ser indeseable y para evitarlo podemos utilizar la herramienta Convertir punto de ancla para mover las líneas que salen de los puntos de ancha hacia fuera. A veces conviene llevar esas líneas para el centro del todo, para que el anterior punto de ancla colocado no influya el siguiente que pongamos.
Por cierto, con la herramienta pluma seleccionada, cuando pulsamos alternavia (ALT) nos sale automáticamente la herramienta Convertir punto de ancla, para no tener que seleccionarla en la barra de herramientas de Photoshop.
Otra cosa que cabe comentar es que a veces dejamos un trazado no completado y entre medias utilizamos otra herramienta de Photoshop, entonces al poner un punto de ancla nuevo, se inicia un nuevo trazado. Entonces, para continuar con el trazado que teníamos antes tenemos que seleccionar la capa donde está el trazado que queremos proseguir y, con la herramienta de pluma, pulsar en el último o el primer punto que había en el trazado incompleto.
Pero todas estas técnicas del uso de la pluma ya las habíamos comentado en el artículo herramienta pluma de Photoshop.
Aquí vemos un trazado a medio completar en el que hemos utilizado la pluma, lo que nos permite crear líneas curvas adaptadas al contorno del objeto que se desea seleccionar.

A medida que vamos haciendo el trazado veremos que se va creando un relleno, que a veces experimentaremos que nos tapa la propia imagen y nos dificulta hacer la silueta. La solución es alterar la opacidad de la capa que contiene el trazado, desde la ventana de capas.
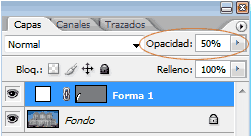
Hacemos el trazado, hasta completarlo, terminando otra vez por el primer punto que empezamos. Con ello quedará realizado el trazado del área que pretendemos seleccionar. El resultado será algo como lo que vemos en esta imagen

Para hacer la selección a partir de este trazado ya sólo nos queda, con la herramienta pluma, hacer clic con el botón derecho en el trazado y pulsar en "Hacer selección...". Nos aparecerá un cuadro de diálogo para la creación de la selección.
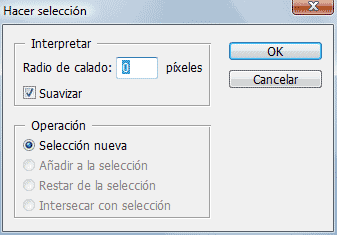
Entre las opciones que encontraremos al hacer la selección están el conocido suavizado y el calado.
Una vez realizada la selección veremos la calidad de la misma, sobretodo en cuanto a curvas se refiere, que quedan mucho mejor definidas utilizando la herramienta de pluma, que con la herramienta de lazo poligonal.
En definitiva, hacer selecciones con la herramienta pluma de Photoshop, tiene muchas ventajas.
La herramienta pluma de Photoshop sirve para realizar trazados o formas que luego podemos utilizar para varias cosas. Nosotros en este caso vamos a aprender a utilizar la herramienta pluma para hacer una selección avanzada, que incluya líneas rectas, pero también curvas perfectamente trazadas. Además, la pluma nos da la posibilidad de dibujar la selección en varios pasos, sin problema por equivocarnos, porque siempre podemos volver atrás y seguir haciendo la selección por el sitio donde la dejamos, mientras que estaba bien hecha.
La experiencia me ha demostrado que es mucho más interesante utilizar la pluma para hacer una selección, en caso que sea complicada o muy grande, en comparación con la herramienta lazo poligonal. Por varias razones:
- Porque con la herramienta pluma podemos realizar curvas perfectas, que podemos adaptar a la silueta que queremos seleccionar. Con el lazo poligonal sólo podemos hacer líneas rectas. Con lo que los resultados con la pluma serán siempre mucho mejores.
- Porque la herramienta pluma permite editar un trazado a medida que lo vamos haciendo, pudiendo volver hacia atrás si nos hemos equivocado, con el menú edición - deshacer, o bien alteando el trazado realizado una vez ha sido terminado.
Hacer una selección con la herramienta pluma
Con Photoshop hacer una selección de una silueta es sencillo. Algunas recomendaciones iniciales ya las dimos cuando explicamos cómo hacer selecciones con el lazo poligonal.
Para empezar el trazado colocaremos un primer punto de ancla. Luego iremos colocando nuevos puntos de ancla pulsando en otros lugares del elemento que queremos seleccionar. A medida que coloquemos otros puntos de ancla se van haciendo rectas, pero siempre podemos hacer una curva, en el momento que colocamos un punto de ancla, sin dejar de pulsar el botón izquierdo, arrastrando con el ratón.
Cuando hacemos trazados y colocamos curvas, el siguiente punto de ancla continuará la curva realizada en el anterior punto de ancla. Esto es un efecto que suele ser indeseable y para evitarlo podemos utilizar la herramienta Convertir punto de ancla para mover las líneas que salen de los puntos de ancha hacia fuera. A veces conviene llevar esas líneas para el centro del todo, para que el anterior punto de ancla colocado no influya el siguiente que pongamos.
Por cierto, con la herramienta pluma seleccionada, cuando pulsamos alternavia (ALT) nos sale automáticamente la herramienta Convertir punto de ancla, para no tener que seleccionarla en la barra de herramientas de Photoshop.
Otra cosa que cabe comentar es que a veces dejamos un trazado no completado y entre medias utilizamos otra herramienta de Photoshop, entonces al poner un punto de ancla nuevo, se inicia un nuevo trazado. Entonces, para continuar con el trazado que teníamos antes tenemos que seleccionar la capa donde está el trazado que queremos proseguir y, con la herramienta de pluma, pulsar en el último o el primer punto que había en el trazado incompleto.
Pero todas estas técnicas del uso de la pluma ya las habíamos comentado en el artículo herramienta pluma de Photoshop.
Aquí vemos un trazado a medio completar en el que hemos utilizado la pluma, lo que nos permite crear líneas curvas adaptadas al contorno del objeto que se desea seleccionar.

A medida que vamos haciendo el trazado veremos que se va creando un relleno, que a veces experimentaremos que nos tapa la propia imagen y nos dificulta hacer la silueta. La solución es alterar la opacidad de la capa que contiene el trazado, desde la ventana de capas.
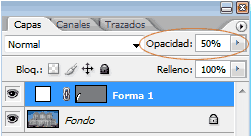
Hacemos el trazado, hasta completarlo, terminando otra vez por el primer punto que empezamos. Con ello quedará realizado el trazado del área que pretendemos seleccionar. El resultado será algo como lo que vemos en esta imagen

Para hacer la selección a partir de este trazado ya sólo nos queda, con la herramienta pluma, hacer clic con el botón derecho en el trazado y pulsar en "Hacer selección...". Nos aparecerá un cuadro de diálogo para la creación de la selección.
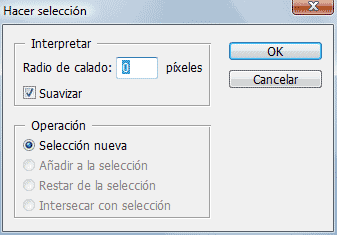
Entre las opciones que encontraremos al hacer la selección están el conocido suavizado y el calado.
Una vez realizada la selección veremos la calidad de la misma, sobretodo en cuanto a curvas se refiere, que quedan mucho mejor definidas utilizando la herramienta de pluma, que con la herramienta de lazo poligonal.
En definitiva, hacer selecciones con la herramienta pluma de Photoshop, tiene muchas ventajas.
Miguel Angel Alvarez
Fundador de DesarrolloWeb.com y la plataforma de formación online EscuelaIT. Com...