Ahora vamos a seguir probando las demás opciones que nos ofrecen los Vertex.
Crea una hoja nueva (CTRL-N)
Dibuja un cuadrado perfecto (recuerda usar la tecla SHIFT para ello).
Activa la herramienta cambiar forma.
Selecciona la opción Smooth del Vertex derecho superior.
Fíjate que la esquina pierde su ángulo para convertirse en una curva suave.
Además ese punto ahora tiene dos brazos de estiramiento.
Cada brazo puede tener su longitud propia pero siempre marcarán los dos el mismo grado de inclinación.
Mueve un punto azul del Vertex mencionado para que veas su funcionamiento. Después de hacer la prueba, pulsa CTRL-Z para dejarlo como estaba.
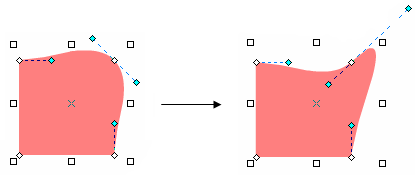
Vamos a ver cómo podemos hacer que cada brazo sea totalmente independiente:
Practica ahora con esos 2 puntos para intentar dejar que su apariencia sea otra vez la de un cuadrado.
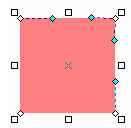
Ahora vamos a probar la opción Symmetrical:
Selecciona la opción Symmetrical del mismo Vertex.
En apariencia se parece a la opción Smooth ¿verdad?
Ahora estira y desplaza un punto azul y verás que el otro opuesto tiene la misma inclinación y la misma longitud.
¿Cómo podríamos dejar el cuadrado tal como se encontraba al principio?
¿Qué opción seleccionamos?
Sharpen (anguloso), ¡claro! ¡Hazlo!
Ahora elimina ese Vertex con Remove vertex.
Obtenemos un triángulo como este:
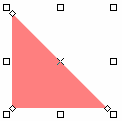
Tan sólo nos quedan 2 opciones por ver del Vertex: Insert vertex y Slice.
Vamos a verlas.
Pon el puntero encima de la cruz central y activa la opción Insert vertex.
Ahora aparece de nuevo un punto Vertex.
Estira el Vertex hacia arriba y a la derecha para volver a tener un cuadrado.
Recuerda que si tienes problemas, no temas en llamar a tu asesor, está para ayudarte.
La opción Slice recorta cualquier objeto por dónde nosotros digamos.
Vamos a ver cómo se utiliza:
Para no marearnos vamos a utilizar el mismo vertex con el que hemos hecho nuestras prácticas (arriba derecha).
Selecciona la opción Slice en ese punto.
Mueve el puntero del ratón y observa que ahora aparece una línea negra que queda anclada al Vortex.
Para cortar el objeto tenemos que llevar el extremo de la línea a cualquier contorno del objeto hasta que aparezca el símbolo o en cualquier otro Vertex y volver a pulsar el botón derecho y seleccionar Slice de nuevo.
o en cualquier otro Vertex y volver a pulsar el botón derecho y seleccionar Slice de nuevo.
Intenta cortar el cuadrado como en el ejemplo.
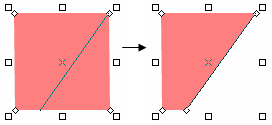
Partiendo del resultado final vamos a probar más deformaciones.
Pon el puntero en el medio de la línea de corte hasta que veas el símbolo y arrastra hacia la derecha manteniendo pulsada la tecla SHIFT para facilitar su desplazamiento horizontal.
y arrastra hacia la derecha manteniendo pulsada la tecla SHIFT para facilitar su desplazamiento horizontal.
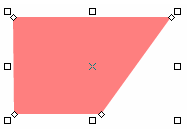
Volvamos a su estado anterior pulsando CTRL-Z
En el mismo punto de antes vamos a ver sus opciones (botón derecho sobre la línea)
Si seleccionamos la opción Quadratic, conseguiremos que los dos extremos de la línea estén atados con un único punto azul de ajuste de curvas.
Selecciona Quadratic y desplaza el punto azul hacia la derecha.
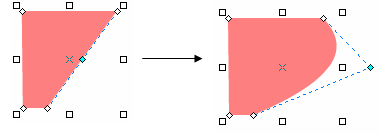
Vuelve a su estado anterior con CTRL-Z (2 veces) hasta que desaparezca el punto azul.
Y activa ahora la opción Cubic y desplaza los 2 puntos azules como en el ejemplo.
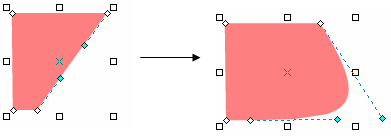
Recuerda que Quadratic crea un único punto de ajuste para ambos Vertex y Cubic lo separa en 2 puntos de control independientes.
Deja la ventana limpia sin objetos.
Intenta realizar los siguientes ejercicios:
Dibuja un cuadrado perfecto (recuerda usar la tecla SHIFT para ello).
Activa la herramienta cambiar forma.
Selecciona la opción Smooth del Vertex derecho superior.
Fíjate que la esquina pierde su ángulo para convertirse en una curva suave.
Además ese punto ahora tiene dos brazos de estiramiento.
Cada brazo puede tener su longitud propia pero siempre marcarán los dos el mismo grado de inclinación.
Mueve un punto azul del Vertex mencionado para que veas su funcionamiento. Después de hacer la prueba, pulsa CTRL-Z para dejarlo como estaba.
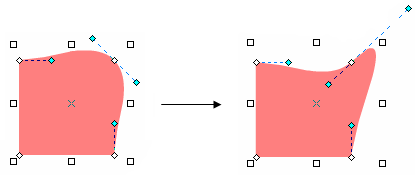
Vamos a ver cómo podemos hacer que cada brazo sea totalmente independiente:
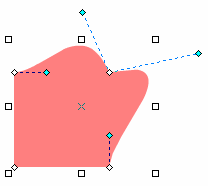 |
Vuelve a activar las opciones del Vertex y escoge la opción Cusp. De momento no notarás ninguna diferencia pero internamente ese punto deja de curvarse al mover los brazos. Hagamos la prueba: Vuelve a mover un punto azul del mismo Vertex y observa como ahora el otro punto azul no sigue la inclinación de su opuesto. |
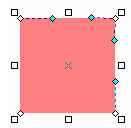
Ahora vamos a probar la opción Symmetrical:
Selecciona la opción Symmetrical del mismo Vertex.
En apariencia se parece a la opción Smooth ¿verdad?
Ahora estira y desplaza un punto azul y verás que el otro opuesto tiene la misma inclinación y la misma longitud.
¿Cómo podríamos dejar el cuadrado tal como se encontraba al principio?
¿Qué opción seleccionamos?
Sharpen (anguloso), ¡claro! ¡Hazlo!
Ahora elimina ese Vertex con Remove vertex.
Obtenemos un triángulo como este:
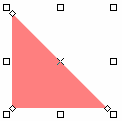
Tan sólo nos quedan 2 opciones por ver del Vertex: Insert vertex y Slice.
Vamos a verlas.
Pon el puntero encima de la cruz central y activa la opción Insert vertex.
Ahora aparece de nuevo un punto Vertex.
Estira el Vertex hacia arriba y a la derecha para volver a tener un cuadrado.
Recuerda que si tienes problemas, no temas en llamar a tu asesor, está para ayudarte.
La opción Slice recorta cualquier objeto por dónde nosotros digamos.
Vamos a ver cómo se utiliza:
Para no marearnos vamos a utilizar el mismo vertex con el que hemos hecho nuestras prácticas (arriba derecha).
Selecciona la opción Slice en ese punto.
Mueve el puntero del ratón y observa que ahora aparece una línea negra que queda anclada al Vortex.
Para cortar el objeto tenemos que llevar el extremo de la línea a cualquier contorno del objeto hasta que aparezca el símbolo
Intenta cortar el cuadrado como en el ejemplo.
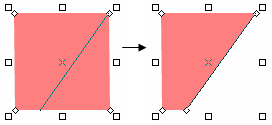
Partiendo del resultado final vamos a probar más deformaciones.
Pon el puntero en el medio de la línea de corte hasta que veas el símbolo
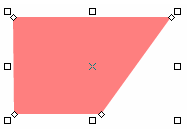
Volvamos a su estado anterior pulsando CTRL-Z
En el mismo punto de antes vamos a ver sus opciones (botón derecho sobre la línea)
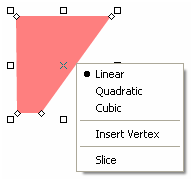 |
Vemos que está activada la opción Linear que no permite curvatura. |
Selecciona Quadratic y desplaza el punto azul hacia la derecha.
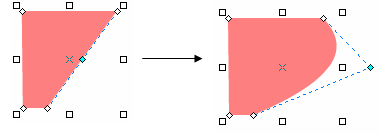
Vuelve a su estado anterior con CTRL-Z (2 veces) hasta que desaparezca el punto azul.
Y activa ahora la opción Cubic y desplaza los 2 puntos azules como en el ejemplo.
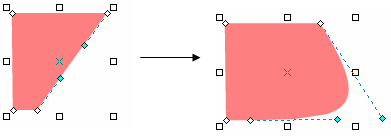
Recuerda que Quadratic crea un único punto de ajuste para ambos Vertex y Cubic lo separa en 2 puntos de control independientes.
Deja la ventana limpia sin objetos.
Intenta realizar los siguientes ejercicios:
| Nota: No inventes, trata de repasar las lecciones anteriores e intenta usar el mínimo de opciones para realizar cada ejercicio. |
- 1) Dibuja un cuadrado perfecto y usando opciones ya vistas, modifica el cuadrado hasta que se convierta en un círculo y guarda el ejercicio con el nombre 5.
- 2) Intenta conseguir que ese nuevo círculo sea de nuevo un cuadrado y guárdalo con el nombre 6.
- 3) Borra los objetos que tengas y dibuja un círculo perfecto. Córtalo por su mitad verticalmente con la opción adecuada. Guárdalo con el nombre 7.
- 4) Corrige el medio círculo hasta que consigas que se parezca a una media luna y guárdalo con el nombre 8.
- 5) Gira la media luna ligeramente hacia la izquierda y guarda con el nombre 9.
- 6) Crea un contorno al objeto con una línea punteada de grosor 1 y guarda el ejercicio con el nombre 10.
Michel Delisée Moreira
Responsable WEB