Una de las herramientas más utilizadas en Photoshop, que sirve para hacer líneas a las que les podemos poner puntas de flecha.
La línea es una de las herramientas de forma, con las que podemos hacer distintas formas geométricas y personalizadas, que ya comenzamos a explicar en un par de artículos publicados anteriormente: Formas en Photoshop y su continuación Opciones de la herramienta de forma.
Opciones de la herramienta de línea
Una de las utilidades más interesantes de las líneas es la posibilidad de configurarlas con diversos parámetros, como su grosor o la posibilidad de incorporar puntas de flecha. El grosor lo podemos definir en el propio panel de opciones de la herramienta de forma, una vez tengamos la forma de línea seleccionada, como podemos ver en la siguiente imagen.

Podemos indicar el grosor con diferentes unidades de medida, como pueden ser los centímetros (cm) o los píxeles (px). En la imagen estamos definiendo una línea con 3 píxeles de anchura.
Además, como decíamos, podemos indicar distintos parámetros para configurar puntas de flecha para las líneas que vamos a dibujar en la imagen. Las puntas de flecha se pueden colocar tanto al principio como al final de la línea, así como al principio y el final al mismo tiempo.
Las opciones de la línea para las puntas de flecha se seleccionan pulsando una flechita hacia abajo que aparece en el panel de opciones de la herramienta, después de los iconos de las distintas formas posibles. Al pulsar sobre la flecha veremos una ventana donde podemos marcar si deseamos puntas de flecha al principio y/o fin de la línea y el tamaño de las puntas de flecha en relación al grosor configurado en la propia línea.

El tamaño de la flecha, tanto en anchura como longitud se expresa en porcentaje, de modo que si configuramos por ejemplo un 300% y tenemos una anchura de línea de 5 píxeles, la anchura o altura serían de 15 píxeles.
Líneas son trazados
Como cualquier otra forma de Photoshop, las líneas son siempre creadas como trazados que podemos modificar si lo deseamos. Esto ya lo explicamos de manera general en el artículo Opciones de la herramienta de forma, en el apartado formas y trazados. Del mismo modo, también en el manual de Photoshop hemos tratado en algunas ocasiones acerca de trabajo con trazados, como en el artículo Herramienta pluma de Photoshop.Por ejemplo, una vez hemos creado una línea, con la herramienta de selección de trazado podemos seleccionar el trazado de la línea para luego poder modificarlo. Con la misma herramienta podríamos mover el trazado completo.
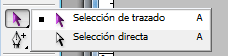
Por poner otro ejemplo, con la herramienta de selección directa, que también aparece en la anterior imagen, podríamos seleccionar un punto de ancla del trazado anterior para moverlo de manera independiente y modificar así la forma de la línea.
Si deseamos hacer otra prueba, podemos seleccionar la herramienta de Convertir punto de Ancla, que aparece en la siguiente imagen y pulsar sobre uno de los puntos de ancla del trazado y veremos cómo podemos modificar las líneas que forman la forma de la línea.

Por si alguien no sabe lo que son los puntos de ancla, se puede ver la siguiente imagen, donde hemos marchado con un círculo azul 3 de los puntos de ancla del trazado de esta línea con punta de flecha.
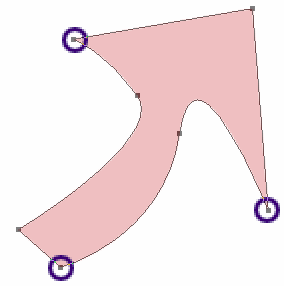
Quizás esta parte de modificar el trazado creado con la herramienta de línea no tenga demasiada utilidad práctica, pero nos puede venir bien para empezar a familiarizarnos con los trazados de Photoshop, que sí pueden servirnos para hacer muchas otras cosas interesantes en el futuro.
Miguel Angel Alvarez
Fundador de DesarrolloWeb.com y la plataforma de formación online EscuelaIT. Com...