La herramienta bote de pintura sirve para rellenar de color una imagen o un área seleccionada, pero también puede rellenar utilizando un motivo que podríamos crear nosotros mismos.
Así pues, seguramente pocas explicaciones serán necesarias para aprender a usar el bote de pintura. Sin embargo, el Manual de Photoshop que estamos publicando en DesarrolloWeb.com, no estaría completo si la dejamos de lado. No obstante, para sacarle jugo a este artículo, vamos a explicar un uso del bote de pintura que quizás muchos desconozcan, que es el de rellenar con un motivo. Lo veremos dentro de poco, aunque vamos a comenzar explicando el uso más básico de esta herramienta.
El bote de pintura se encuentra situada en la barra de herramientas de Photoshop, compartiendo espacio en la botonera con la herramienta de degradado. Si vemos el botón de degradado, simplemente tenemos que hacer un clic prolongado para que aparezca la herramienta de bote de pintura.

Rellenar de color
El uso más normal de la herramienta bote de pintura es rellenar de color. Para accionarla simplemente hacemos clic en cualquier parte de la imagen y rellena de color un área de la imagen, que dependerá de la capa donde estemos trabajando y el contenido que tenga.Cuando usamos el bote de pintura tenemos que tener en cuenta la capa donde estamos trabajando, pues la herramienta rellena el color sobre la capa que esté seleccionada. El bote de pintura rellena de color todo el área de la imagen que esté sin delimitar. Imaginemos que es justamente eso, un bote de pintura y que volcamos la pintura sobre la capa. Entonces la pintura se expande, cual líquido, ocupando todo el área de la imagen que pueda. Los límites de la pintura serán los propios que haya dibujados en la capa. Por ejemplo, si tenemos el dibujo de un rectángulo (que delimita un área por 4 líneas rectas), y pintamos dentro de ese área, la pintura se expandirá por todo el espacio del rectángulo. Las áreas externas del rectángulo no se pintarán, porque la pintura no podrá pasar los límites marcados por el polígono.
Se deduce del último párrafo que si la capa donde estamos pintando no tiene ningún contenido, el bote de pintura pintará toda la capa. Ahora bien, puede que queramos pintar un área que no esté marcada por la imagen, sin que el bote de pintura se expanda para toda la capa. En ese caso podremos hacer una selección (con la herramienta de selección) y pintar dentro. Entonces la pintura nunca pasará los límites del área seleccionada.
Opciones de la herramienta bote de pintura
El bote de pintura tiene algunas opciones, al igual que la mayoría de las herramientas del programa, que se pueden definir en el panel de opciones, generalmente situado en la parte de arriba de la ventana de Photoshop. Cuando seleccionemos la herramienta, aparecerá automáticamente el panel de opciones, que tiene esta forma:
Color frontal: Esta opción sirve para seleccionar entre pintar con el color frontal o pintar con un motivo (veremos luego lo que significa pintar con un motivo). Por defecto pinta con el color frontal, que es el que tenemos seleccionado en la barra de herramientas, en el selector de color que aparece abajo. En la siguiente imagen marcamos el lugar donde aparece el color frontal con una imagen:
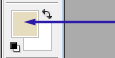
Modo: Esto permite varios modos de rellenar color, pero la verdad no encuentro mucha utilidad, salvo para realizar algún efecto puntual.
Opacidad: Con esta opción podemos pintar del color seleccionado, pero creando una transparencia. En principio es 100% opaco, con lo que el color de la pintura no tiene transparencia. Pero si bajamos la opacidad veremos que el color que pintamos pierde un poco de fuerza en el tono y si tenemos una capa debajo con algún dibujo, comprobaremos que se deja entrever, porque la pintura que estamos utilizando tiene transparencia.
Tolerancia: Este valor sirve para que la herramienta tolere más o menos los límites que tenga la capa donde estamos pintando. A menor tolerancia, los límites donde pintamos se restringirán a áreas donde hay el mismo color. Este valor de tolerancia es similar al que explicamos en la Varita Mágica.
Suavizar: Sirve para que los bordes del área a pintar tengan un suavizado y no se note tanto el mapa de píxeles que es una imagen.
Contiguo: Esto sirve para que se rellenen de color sólo los píxeles contiguos. El comportamiento por defecto que hemos explicado (que la pintura del bote de pintura se detiene por los límites del área que haya dibujada donde se está pintando) es cuando el valor contiguo está activo. Si no está activo, el bote de pintura pintará en toda la capa, siempre que la tolerancia lo permita.
Todas las capas: Si lo marcamos, pintaremos en la capa que esté seleccionada, pero la tolerancia se tendrá en cuenta con lo que haya dibujado en todas las capas y no sólo en la capa donde estamos trabajando.
Pintar con un motivo
La primera de las posibilidades de configuración del panel de opciones tiene un desplegable que permite elegir entre "Color frontal" y "Motivo". En el caso que seleccionemos la opción motivo, no se pintará con un color plano, sino con un mapa gráfico determinado, que hará un mosaico, repitiéndose las veces que hagan falta para rellenar todo el área que se pueda. El motivo puede ser cualquier cosa, como una imagen, un tramado, un logo o lo que se desee.Photoshop tiene configurados de salida varios motivos para hacer pruebas, que se pueden seleccionar en la interfaz que queda justo a la derecha.

Podemos seleccionar cualquier motivo y probar a pintar, para ver que se hace un mosaico con el motivo, en vez de pintar con un color homogéneo.
Definir un motivo personalizado
Podemos definir nosotros mismos los motivos que hagan falta para hacer nuestros diseños y para ello simplemente tenemos que hacer una selección y luego seleccionar el menú "Selección / Definir motivo". Entonces nos aparecerá una ventanita para que demos un nombre al motivo, con una muestra de la imagen que hemos seleccionado y a partir de la cual se va a crear el motivo.
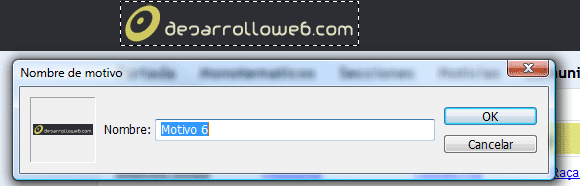
Luego, con el bote de pintura, configurada la herramienta con la opción "Motivo", podremos pintar con un mosaico con el motivo que acabamos de hacer. Para ello utilizaremos la herramienta bote de pintura tal cual habíamos explicado en el caso de pintar con un color plano.
En la imagen anterior mostramos cómo creamos un motivo con el logotipo de DesarrolloWeb.com y en la imagen siguiente veremos cómo resultaría pintar con ese motivo sobre un espacio delimitado por un área curva:
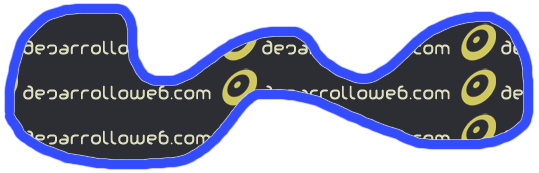
Si os interesa esto de los motivos, os refiero al artículo Definir un motivo para hacer un fondo con Photoshop donde explicamos un caso práctico del uso de motivos, en este caso para la creación de un fondo para una página web.
Eso es todo lo que os queríamos decir sobre el bote de pintura, que es una herramienta muy básica y de fácil uso, pero que en Photoshop tiene interesantes opciones de configuración, lo que amplia bastante sus funcionalidades.
Miguel Angel Alvarez
Fundador de DesarrolloWeb.com y la plataforma de formación online EscuelaIT. Com...