La herramienta varita mágica siempre nos puede ayudar a hacer selecciones rápidas con Photoshop.
En este artículo básico de manejo de Photoshop vamos a tratar la herramienta varita mágica, que sirve para hacer selecciones de una manera sencilla y rápida. Quizás este artículo no represente mucha dificultad, pero pensamos que será útil para nuestros lectores más inexpertos y para ir completando nuestra gama de tutoriales sobre las herramientas de Photoshop. Por ahora, todos los artículos sobre el programa los estamos publicando en el manual Taller de Photoshop.
Recuerdo las palabras de un amigo, colaborador y ex-compañero de trabajo, Angel Deblás, -un fiera del diseño gráfico- cuando comentaba hace bastante tiempo algo como esto: Por facilidad, vamos a utilizar la varita mágica para hacer esta selección, aunque no debería utilizarla. Su comentario me sorprendió y aun lo recuerdo hoy. Por supuesto, le pregunté qué quería decir con que no debería utilizar la varita mágica, ya que yo la encontraba tan útil. Angel me comentó que siempre hay en Photoshop alguna manera de hacer una selección y que quede mejor que utilizando la varita mágica.
La razón por la que me he parado a escribir este comentario en este artículo publicado en desarrollo web .com, es que me parece ideal como introducción y para transmitir los conocimientos de un profesional del diseño que una vez pude absorber. Así que, aunque la varita mágica nos parezca útil, sin lugar a dudas, tenemos que administrar su uso y no pasarnos de cómodos. A veces convendrá utilizar la selección poligonal o la herramienta de pluma.
La herramienta varita mágica de Photoshop sirve, como decía, para hacer selecciones. Las selecciones que se pueden hacer con la varita son de cualquier tipo, cuadradas, redondas, poligonales o de formas irregulares, así que es bastante versátil. El uso es el siguiente:
Seleccionamos la herramienta varita mágica, que tiene esta forma:
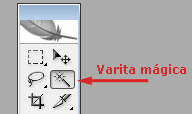
Luego podemos hacer clic en cualquier parte de una imagen con la varita y entonces obtendremos una selección dentro de la imagen. Para establecer los límites de la selección, Photoshop evaluará los colores que hay al lado del pixel marcado con el clic y si son el mismo, o similares, la selección también abarcará esos puntos. De esta manera, continúa muestreando colores de la imagen y añadiéndolos a la selección si son parecidos. El resultado es que la selección va creciendo por las partes de la imagen que tengan un color homogéneo o similar. Así pues, los límites de la selección creada serán marcados por la forma de la propia imagen y los colores que tenga.
La varita nos sirve, por ejemplo, para seleccionar siluetas en una fotografía. Por ejemplo, si tenemos una foto con un cielo homogéneo y utilizamos la varita sobre el cielo, se seleccionará toda la área azul. Podemos ver en la siguiente imagen una selección hecha con la varita mágica del cielo de esta foto tomada en Valencia.

Como veremos en la imagen, se ha seleccionado la mayoría del cielo, ajustando los bordes de la selección al borde de las figuras captadas en la foto. Como veremos, no todo el cielo se ha seleccionado, porque hay partes del mismo que no son muy parecidas al color azul sobre el que hemos hecho clic inicialmente y por tanto no se han muestreado como colores parecidos y no se han cargado en la selección.
Opciones de la varita mágica de Photoshop
Con las opciones de la herramienta varita podemos modificar su comportamiento, para por ejemplo, decir cuan estricto o tolerante debe ser el muestreo de la imagen para definir los bordes de la selección. Las opciones de cualquier herramienta de Photoshop las podemos ver generalmente en la parte de arriba de la ventana del programa y si no aparecen, podemos forzar que se muestren con el menú Ventana Opciones.

La más importante de las opciones de varita es la Tolerancia. Que permite especificar con un número cuan tolerante o estricta a cambios en los colores es la selección. A menor valor de tolerancia, más estricto será el muestreado de colores. De tal modo que, si ponemos tolerancia cero, sólo se seleccionarían las partes contiguas al punto donde hemos hecho clic de la imagen que tengan el mismo color. Si la tolerancia es muy alta la selección se expandirá, aunque los colores varíen más. Si al hacer la selección de la anterior imagen hubiéramos marcado tolerancia más alta, por ejemplo 60, se hubiera seleccionado toda la área de la foto que corresponde al cielo.
Por tanto, para ajustar las partes de la imagen que entrarán dentro de la selección con la varita, debemos ajustar el valor tolerancia.
Entre las opciones también hay otras importantes:
Suavizar, permite que los bordes de la selección se suavicen, de modo que aunque sean curvos, no se produzca un pixelado.
Contiguo, es para que la selección sólo sea de píxeles contiguos. Es el modo por defecto y como hemos explicado la herramienta. Pero si no lo marcamos, permite seleccionar todos los pixel de la imagen que tengan un color parecido, aunque no estén contiguos al lugar donde hemos hecho clic inicialmente.
Muestrear todas las capas tiene una utilidad interesante cuando trabajamos con distintas capas en Photoshop. Una cosa importante: con la varita mágica en principio hacemos selecciones sobre la capa en la que estamos trabajando, sin muestrear otras que puedan estar abajo o arriba. Si seleccionamos muestrear todas las capas, haremos que la varita se fije en todas ellas como si fuera una sola.
Recuerdo las palabras de un amigo, colaborador y ex-compañero de trabajo, Angel Deblás, -un fiera del diseño gráfico- cuando comentaba hace bastante tiempo algo como esto: Por facilidad, vamos a utilizar la varita mágica para hacer esta selección, aunque no debería utilizarla. Su comentario me sorprendió y aun lo recuerdo hoy. Por supuesto, le pregunté qué quería decir con que no debería utilizar la varita mágica, ya que yo la encontraba tan útil. Angel me comentó que siempre hay en Photoshop alguna manera de hacer una selección y que quede mejor que utilizando la varita mágica.
La razón por la que me he parado a escribir este comentario en este artículo publicado en desarrollo web .com, es que me parece ideal como introducción y para transmitir los conocimientos de un profesional del diseño que una vez pude absorber. Así que, aunque la varita mágica nos parezca útil, sin lugar a dudas, tenemos que administrar su uso y no pasarnos de cómodos. A veces convendrá utilizar la selección poligonal o la herramienta de pluma.
La herramienta varita mágica de Photoshop sirve, como decía, para hacer selecciones. Las selecciones que se pueden hacer con la varita son de cualquier tipo, cuadradas, redondas, poligonales o de formas irregulares, así que es bastante versátil. El uso es el siguiente:
Seleccionamos la herramienta varita mágica, que tiene esta forma:
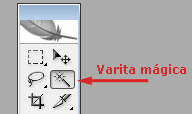
Luego podemos hacer clic en cualquier parte de una imagen con la varita y entonces obtendremos una selección dentro de la imagen. Para establecer los límites de la selección, Photoshop evaluará los colores que hay al lado del pixel marcado con el clic y si son el mismo, o similares, la selección también abarcará esos puntos. De esta manera, continúa muestreando colores de la imagen y añadiéndolos a la selección si son parecidos. El resultado es que la selección va creciendo por las partes de la imagen que tengan un color homogéneo o similar. Así pues, los límites de la selección creada serán marcados por la forma de la propia imagen y los colores que tenga.
La varita nos sirve, por ejemplo, para seleccionar siluetas en una fotografía. Por ejemplo, si tenemos una foto con un cielo homogéneo y utilizamos la varita sobre el cielo, se seleccionará toda la área azul. Podemos ver en la siguiente imagen una selección hecha con la varita mágica del cielo de esta foto tomada en Valencia.

Como veremos en la imagen, se ha seleccionado la mayoría del cielo, ajustando los bordes de la selección al borde de las figuras captadas en la foto. Como veremos, no todo el cielo se ha seleccionado, porque hay partes del mismo que no son muy parecidas al color azul sobre el que hemos hecho clic inicialmente y por tanto no se han muestreado como colores parecidos y no se han cargado en la selección.
Opciones de la varita mágica de Photoshop
Con las opciones de la herramienta varita podemos modificar su comportamiento, para por ejemplo, decir cuan estricto o tolerante debe ser el muestreo de la imagen para definir los bordes de la selección. Las opciones de cualquier herramienta de Photoshop las podemos ver generalmente en la parte de arriba de la ventana del programa y si no aparecen, podemos forzar que se muestren con el menú Ventana Opciones.
La más importante de las opciones de varita es la Tolerancia. Que permite especificar con un número cuan tolerante o estricta a cambios en los colores es la selección. A menor valor de tolerancia, más estricto será el muestreado de colores. De tal modo que, si ponemos tolerancia cero, sólo se seleccionarían las partes contiguas al punto donde hemos hecho clic de la imagen que tengan el mismo color. Si la tolerancia es muy alta la selección se expandirá, aunque los colores varíen más. Si al hacer la selección de la anterior imagen hubiéramos marcado tolerancia más alta, por ejemplo 60, se hubiera seleccionado toda la área de la foto que corresponde al cielo.
Por tanto, para ajustar las partes de la imagen que entrarán dentro de la selección con la varita, debemos ajustar el valor tolerancia.
Entre las opciones también hay otras importantes:
Suavizar, permite que los bordes de la selección se suavicen, de modo que aunque sean curvos, no se produzca un pixelado.
Contiguo, es para que la selección sólo sea de píxeles contiguos. Es el modo por defecto y como hemos explicado la herramienta. Pero si no lo marcamos, permite seleccionar todos los pixel de la imagen que tengan un color parecido, aunque no estén contiguos al lugar donde hemos hecho clic inicialmente.
Muestrear todas las capas tiene una utilidad interesante cuando trabajamos con distintas capas en Photoshop. Una cosa importante: con la varita mágica en principio hacemos selecciones sobre la capa en la que estamos trabajando, sin muestrear otras que puedan estar abajo o arriba. Si seleccionamos muestrear todas las capas, haremos que la varita se fije en todas ellas como si fuera una sola.
Miguel Angel Alvarez
Fundador de DesarrolloWeb.com y la plataforma de formación online EscuelaIT. Com...