La herramienta de recortar de Photoshop nos permite eliminar áreas no necesarias de una imagen, con la posibilidad de redimensionar si se desea en el mismo paso.
De todos modos, aunque este artículo sea sencillo, nos viene como anillo al dedo, puesto que estoy haciendo una serie de textos explicativos de las herramientas de Photoshop, que venimos publicando en desarrolloweb.com en el manual de Talleres de Photoshop. Así que espero que este texto sirva de ayuda, sobre todo para las personas más inexpertas y que no tienen un amigo diseñador que les muestre las cosas.
Herramienta Recortar de Photoshop
Localizamos la herramienta de recortar de Photoshop en el panel o barra de herramientas del programa. Tiene un icono con esta forma:
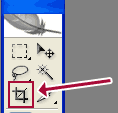
Esta herramienta debería estar siempre visible en la barra, puesto que, al menos hasta Photoshop CS2, está sola en la casilla del panel. CS2 es la versión del programa que estamos usando para este tutorial de Photoshop de desarrollo web .com. De modo que no hay modo de que la herramienta esté escondida.
El funcionamiento de la misma es extremadamente sencillo, muy parecido a la herramienta de selección rectangular, aunque con algún añadido de funcionalidad. Simplemente tenemos que seleccionar un área, pinchando en cualquier parte de la imagen y arrastrando hacia cualquier lado.
La herramienta recortar hace una selección rectangular del área marcada con el ratón, que podemos editar una vez realizada, para ajustarla a las dimensiones deseadas. La selección que se crea tendrá este aspecto:

La selección se puede editar al instante, poniendo el ratón en el borde o la esquina de la selección realizada. Veremos que el puntero del ratón cambia y se convierte en una línea con flechas hacia los lados. Eso quiere decir que podemos hacer clic con el botón izquierdo del ratón y arrastrar para cambiar el tamaño de la selección.
También podemos mover la selección a otro lugar de la imagen. Para ello hacemos clic en cualquier parte de dentro de la selección (menos en el punto que aparece en el medio de ella) y arrastramos al lugar donde queramos colocarla.
Una vez que tenemos la selección creada, del área que nos interesa recortar, podemos ordenar el recorte pulsando la tecla Enter, o bien apretando con el botón derecho en cualquier parte de la selección y seleccionando la opción Recortar. Photoshop recortará la imagen entonces y nosotros nos quedaremos sólo con la parte de la imagen que teníamos seleccionada.
También podemos cancelar la selección en cualquier momento con la tecla Escape (ESC).
Redimensionar y recortar en un solo paso
Para acabar con el repaso a la herramienta de recortar de este artículo de desarrolloweb.com, vamos a ver cómo podemos recortar una imagen y redimensionarla, todo en un mismo paso.
Cuando seleccionamos cualquier herramienta de Photoshop aparece un panel de opciones de la herramienta. Este panel se sitúa generalmente en la parte de encima de la interfaz del programa, debajo de la barra de menús, aunque podría estar en otro lugar o ni siquiera estar visible. Tiene esta forma:
Si no lo vemos, podemos mostrarlo desde el menú de Ventana - Opciones.
Entonces, para redimensionar el área recortada simplemente, antes de hacer la selección de recorte, escribimos unos valores en las opciones de anchura y altura. En la imagen anterior hemos colocado como anchura 120 píxel y como altura 60 píxel. Entonces, a la hora de hacer la selección veremos como esta mantiene las proporciones de ese tamaño indicado. Luego, cuando pulsemos Enter, se recortará el área seleccionada y se redimensionará al tamaño marcado en las opciones.
Miguel Angel Alvarez
Fundador de DesarrolloWeb.com y la plataforma de formación online EscuelaIT. Com...