Continuamos viendo las opciones de visualización.
Vamos a ver ahora el apartado inferior (Snap)
Crea otro cuadrado pero en color azul.
Intenta juntar los bordes de los dos cuadrados.
Verás que no es nada fácil pero tenemos una herramienta que nos facilita el proceso:
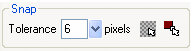
Primero desplegamos las opciones de la flecha azul Tolerance (tolerancia). Aparecen las opciones que vemos a continuación:

A mayor valor más grande será el salto al arrastrar los objetos.
Very close tiene el valor 1, close (3), normal (6), distant (12) y very distant (24).
Activa very distant (muy lejano) y arrastra uno de los cuadrados.
¿Notamos algo? ¡No!
Para que el imán de objetos funcione, vamos a activar el botón imantar al objeto
Vuelve a probar mover un cuadrado y acércate a los lados del otro cuadrado para ver el efecto imán funcionando.
Prueba con distintos valores de tolerancia y verás que cuanto menor más fino será el desplazamiento y observa que cuando llegues a tocar el borde del otro cuadrado, se produce como un ligero frenazo.
Para usar el otro botón imantar al píxel necesitaremos ampliar la zona al menos un 500% para poder ver su efecto.
necesitaremos ampliar la zona al menos un 500% para poder ver su efecto.
Desactiva el botón imantar al objeto y activa el botón imantar al píxel. Aumenta el factor de visualización al 500% o más y trata de ver los colores de los dos cuadrados juntos en la ventana. Puede que tengas que usar las barras de desplazamiento para centrarte en la zona de trabajo. Ahora arrastra un cuadrado hacia el otro con la herramienta activada y sin ella.
Como ejercicio final de guías, vamos a intentar dibujar otra vez la bandera de España pero esta vez usando 3 objetos.
Borra todo lo que tengas y sigue mis pasos:
Primero vamos a definir el tamaño total de la ventana de la animación. Aunque no hayamos visto cómo hacerlo, definir el tamaño no es nada difícil.
Activa la pestaña Movie de los paneles de la derecha.
Pon estos valores en el cuadro:
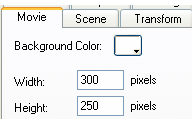
300 indica la anchura y 250 la altura. Deja el fondo con el color blanco.
Pon la visualización al 100%
Dibuja un cuadrado.
Ahora vamos a modificar sus parámetros para que sea rectangular y lo haremos usando el panel Transform
Introduce los siguientes valores en el sitio correspondiente.

250 indica que el cuadrado va a tener una anchura de 250 píxeles y una altura de 50.
Ya tenemos el rectángulo creado. No te preocupes si se sale fuera de la ventana.
Selecciona el objeto y pulsa CTRL-C para copiarlo en memoria.
Ahora pulsa CTRL-V para pegarlo en la ventana.
Ya tenemos 2 rectángulos idénticos.
Crea una guía horizontal en el píxel 50 y otra en el píxel 200.
Crea otra guía vertical en el píxel 50.
Mi intención es dejar la guía vertical en la posición 25 pero al no verse claramente en la regla, usaremos la barra de estado que nos indicará dónde nos encontramos.
Veamos cómo hacerlo:
Por si no sabes dónde está la barra de estado, te diré que es lo que se ve abajo del todo de la ventana del programa. Mira abajo a la izquierda y si pones el puntero encima de la guía vertical creada, verás que aparece el valor 50.0 .
Arrastra la guía hacia la izquierda observando el valor que irá apareciendo en la barra de estado e intenta dejarlo en 25.0 .
Recuerda que la tecla SHIFT te ayudará a conseguirlo si tu ratón no es muy bueno.
Activa el panel Guides y comprueba que está seleccionada una tolerancia de 6.
Activa el imán de guías y arrastra los rectángulos para que queden de la siguiente manera:
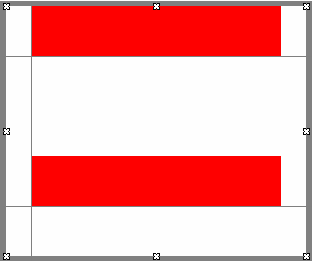
Bueno ya tenemos los bordes, ahora nos queda por crear el centro amarillo.
Crea un rectángulo que quede en la zona central y le pones el color amarillo.
Verás que al intentar crear el cuadrado, no encontrarás dificultad en la zona inferior pero si no tenemos activada el imán de objetos, nos resultará difícil cuadrarlo por la derecha y abajo. Así que si no tienes activado el imán de objetos, actívalo y termina el dibujo para que quede perfecto.
Ahora observa el panel de la izquierda y verás lo siguiente:
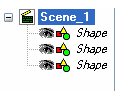
Esto nos indica que dentro de la escena tenemos 3 formas (shapes)
Cuando selecciones cualquiera de las 3 formas que aparecen en ese panel, verás que en la ventana de animación la forma se selecciona también. Prueba ir seleccionando una a una y comprobar su funcionamiento.
Elimina las guías usando el botón apropiado.
Mi intención ahora es desplazar la bandera y dejarla en el centro de la animación.
No lo intentes hasta que te explique cómo hacerlo.
Recuerda que cada objeto es independiente y si intentas arrastrar uno por uno, te costará volver a dejarlos pegados.
De momento vamos a intentar seleccionar los 3 objetos al mismo tiempo.
Para ello vamos a usar el panel izquierdo e intentaremos que queden seleccionadas así:
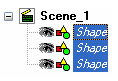
¿Cómo se hace?
Haz clic en el primer Shape que aparece.
Ahora presiona la tecla SHIFT y sin soltarla haz clic en el tercer Shape.
La tecla SHIFT en las selecciones permite seleccionar desde un punto hasta el otro sin tener que marcar una por una.
¿Ya tienes las 3 formas seleccionadas? Espero que sí.
Si usas la tecla CTRL en vez de SHIFT, podrás ir seleccionando los objetos que quieras, marcándolos o desmarcándolos.
Ahora intenta mover toda la bandera pero hazlo sólo cuando veas que el puntero tiene la siguiente forma:
¿Puedes dejar la bandera en el centro de la ventana sin problemas?
Si ves que no te resulta fácil centrarla es porque no tienes activado el botón imantar al objeto así que actívalo y trata de centrar la bandera hasta que te quede así:
imantar al objeto así que actívalo y trata de centrar la bandera hasta que te quede así:
Guarda el ejercicio con el nombre 12.
¿Crees que podrías hacer que la bandera sea más pequeña?
Inténtalo.
Supongo que no lo habrás conseguido ya que al reducir los 3 objetos al mismo tiempo, cada uno de ellos se reduce de manera independiente y no de forma global.
¿Cómo podremos solucionarlo?
Agrupando los 3 objetos en 1 solo.
Veamos cómo hacerlo.
Una vez que estén seleccionados los 3 objetos pulsaremos CTRL-G (grupo) y veremos que en el panel izquierdo aparece ahora:
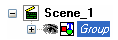
Verás que delante de Group tenemos el signo + que nos indica que dentro del grupo hay objetos.
Pulsa el signo más que aparece allí.
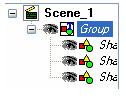
Verás que ahora están dentro de Group los 3 objetos que teníamos antes.
Ahora para conseguir reducir el tamaño de la bandera, tan sólo tenemos que seleccionar del panel de la izquierda Group y reducir su tamaño con los tiradores.
Reduce el tamaño de la bandera y recuerda usar la tecla SHIFT al hacerlo para que las proporciones no cambien.
Si quieres seleccionar un objeto del grupo, selecciónalo directamente del panel izquierdo y asegúrate que el puntero tenga el aspecto
Cuando quieras trabajar con el grupo y no con su contenido, recuerda pulsar el signo - (contraer grupo) para que sólo trabaje con el grupo o bien asegúrate que el puntero tenga el aspecto
Me gustaría más que los nombres de los objetos fuesen más descriptivos así que vamos a hacerlo.
Haz clic en Group y pulsa la tecla F2. Cambia la palabra Group por bandera y pulsa Intro.
Haz lo mismo para el resto de los objetos, poniendo como nombre su color.
Guarda el ejercicio con el nombre 13.
Crea otro cuadrado pero en color azul.
Intenta juntar los bordes de los dos cuadrados.
Verás que no es nada fácil pero tenemos una herramienta que nos facilita el proceso:
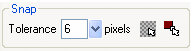
Primero desplegamos las opciones de la flecha azul Tolerance (tolerancia). Aparecen las opciones que vemos a continuación:

A mayor valor más grande será el salto al arrastrar los objetos.
Very close tiene el valor 1, close (3), normal (6), distant (12) y very distant (24).
Activa very distant (muy lejano) y arrastra uno de los cuadrados.
¿Notamos algo? ¡No!
Para que el imán de objetos funcione, vamos a activar el botón imantar al objeto
Vuelve a probar mover un cuadrado y acércate a los lados del otro cuadrado para ver el efecto imán funcionando.
Prueba con distintos valores de tolerancia y verás que cuanto menor más fino será el desplazamiento y observa que cuando llegues a tocar el borde del otro cuadrado, se produce como un ligero frenazo.
Para usar el otro botón imantar al píxel
Desactiva el botón imantar al objeto y activa el botón imantar al píxel. Aumenta el factor de visualización al 500% o más y trata de ver los colores de los dos cuadrados juntos en la ventana. Puede que tengas que usar las barras de desplazamiento para centrarte en la zona de trabajo. Ahora arrastra un cuadrado hacia el otro con la herramienta activada y sin ella.
Como ejercicio final de guías, vamos a intentar dibujar otra vez la bandera de España pero esta vez usando 3 objetos.
Borra todo lo que tengas y sigue mis pasos:
Primero vamos a definir el tamaño total de la ventana de la animación. Aunque no hayamos visto cómo hacerlo, definir el tamaño no es nada difícil.
Activa la pestaña Movie de los paneles de la derecha.
Pon estos valores en el cuadro:
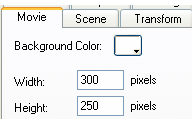
300 indica la anchura y 250 la altura. Deja el fondo con el color blanco.
Pon la visualización al 100%
Dibuja un cuadrado.
Ahora vamos a modificar sus parámetros para que sea rectangular y lo haremos usando el panel Transform
Introduce los siguientes valores en el sitio correspondiente.
250 indica que el cuadrado va a tener una anchura de 250 píxeles y una altura de 50.
Ya tenemos el rectángulo creado. No te preocupes si se sale fuera de la ventana.
Selecciona el objeto y pulsa CTRL-C para copiarlo en memoria.
Ahora pulsa CTRL-V para pegarlo en la ventana.
Ya tenemos 2 rectángulos idénticos.
Crea una guía horizontal en el píxel 50 y otra en el píxel 200.
Crea otra guía vertical en el píxel 50.
Mi intención es dejar la guía vertical en la posición 25 pero al no verse claramente en la regla, usaremos la barra de estado que nos indicará dónde nos encontramos.
Veamos cómo hacerlo:
Por si no sabes dónde está la barra de estado, te diré que es lo que se ve abajo del todo de la ventana del programa. Mira abajo a la izquierda y si pones el puntero encima de la guía vertical creada, verás que aparece el valor 50.0 .
Arrastra la guía hacia la izquierda observando el valor que irá apareciendo en la barra de estado e intenta dejarlo en 25.0 .
Recuerda que la tecla SHIFT te ayudará a conseguirlo si tu ratón no es muy bueno.
Activa el panel Guides y comprueba que está seleccionada una tolerancia de 6.
Activa el imán de guías y arrastra los rectángulos para que queden de la siguiente manera:
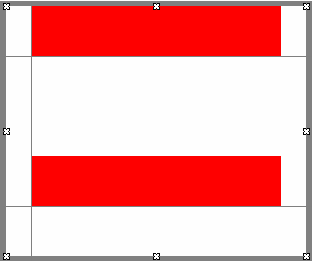
Bueno ya tenemos los bordes, ahora nos queda por crear el centro amarillo.
Crea un rectángulo que quede en la zona central y le pones el color amarillo.
Verás que al intentar crear el cuadrado, no encontrarás dificultad en la zona inferior pero si no tenemos activada el imán de objetos, nos resultará difícil cuadrarlo por la derecha y abajo. Así que si no tienes activado el imán de objetos, actívalo y termina el dibujo para que quede perfecto.
Ahora observa el panel de la izquierda y verás lo siguiente:
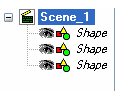
Esto nos indica que dentro de la escena tenemos 3 formas (shapes)
Cuando selecciones cualquiera de las 3 formas que aparecen en ese panel, verás que en la ventana de animación la forma se selecciona también. Prueba ir seleccionando una a una y comprobar su funcionamiento.
Elimina las guías usando el botón apropiado.
Mi intención ahora es desplazar la bandera y dejarla en el centro de la animación.
No lo intentes hasta que te explique cómo hacerlo.
Recuerda que cada objeto es independiente y si intentas arrastrar uno por uno, te costará volver a dejarlos pegados.
De momento vamos a intentar seleccionar los 3 objetos al mismo tiempo.
Para ello vamos a usar el panel izquierdo e intentaremos que queden seleccionadas así:
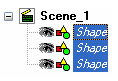
¿Cómo se hace?
Haz clic en el primer Shape que aparece.
Ahora presiona la tecla SHIFT y sin soltarla haz clic en el tercer Shape.
La tecla SHIFT en las selecciones permite seleccionar desde un punto hasta el otro sin tener que marcar una por una.
¿Ya tienes las 3 formas seleccionadas? Espero que sí.
Si usas la tecla CTRL en vez de SHIFT, podrás ir seleccionando los objetos que quieras, marcándolos o desmarcándolos.
Ahora intenta mover toda la bandera pero hazlo sólo cuando veas que el puntero tiene la siguiente forma:
¿Puedes dejar la bandera en el centro de la ventana sin problemas?
Si ves que no te resulta fácil centrarla es porque no tienes activado el botón
Guarda el ejercicio con el nombre 12.
¿Crees que podrías hacer que la bandera sea más pequeña?
Inténtalo.
Supongo que no lo habrás conseguido ya que al reducir los 3 objetos al mismo tiempo, cada uno de ellos se reduce de manera independiente y no de forma global.
¿Cómo podremos solucionarlo?
Agrupando los 3 objetos en 1 solo.
Veamos cómo hacerlo.
Una vez que estén seleccionados los 3 objetos pulsaremos CTRL-G (grupo) y veremos que en el panel izquierdo aparece ahora:
Verás que delante de Group tenemos el signo + que nos indica que dentro del grupo hay objetos.
Pulsa el signo más que aparece allí.
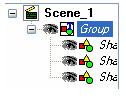
Verás que ahora están dentro de Group los 3 objetos que teníamos antes.
Ahora para conseguir reducir el tamaño de la bandera, tan sólo tenemos que seleccionar del panel de la izquierda Group y reducir su tamaño con los tiradores.
Reduce el tamaño de la bandera y recuerda usar la tecla SHIFT al hacerlo para que las proporciones no cambien.
Si quieres seleccionar un objeto del grupo, selecciónalo directamente del panel izquierdo y asegúrate que el puntero tenga el aspecto
Cuando quieras trabajar con el grupo y no con su contenido, recuerda pulsar el signo - (contraer grupo) para que sólo trabaje con el grupo o bien asegúrate que el puntero tenga el aspecto
Me gustaría más que los nombres de los objetos fuesen más descriptivos así que vamos a hacerlo.
Haz clic en Group y pulsa la tecla F2. Cambia la palabra Group por bandera y pulsa Intro.
Haz lo mismo para el resto de los objetos, poniendo como nombre su color.
Guarda el ejercicio con el nombre 13.
Michel Delisée Moreira
Responsable WEB