Diferentes pasos del asistente de instalación de de Joomla! y consejos de configuración.
El asistente de instalación tiene varios pasos que describimos a continuación:
1.- Selección de idioma
Simplemente elegimos el idioma con el que preferimos trabajar.
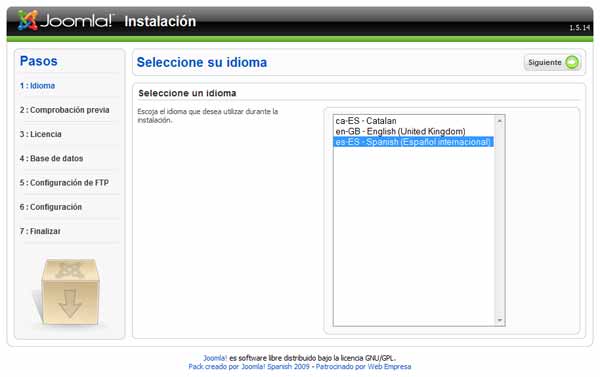
2.- Comprobación previa de requisitos
Este paso es bastante importante, pero en la mayoría de los casos cumpliremos todos los requisitos, si tenemos instalado un servidor local con Wamp o Xampp, pero si está desactualizado o hemos cambiado cosas, podría haber algún punto que debamos revisar. Como se podrá ver, existen dos listas de comprobación, unos requeridos forzosamente y otros tan sólo recomendados.
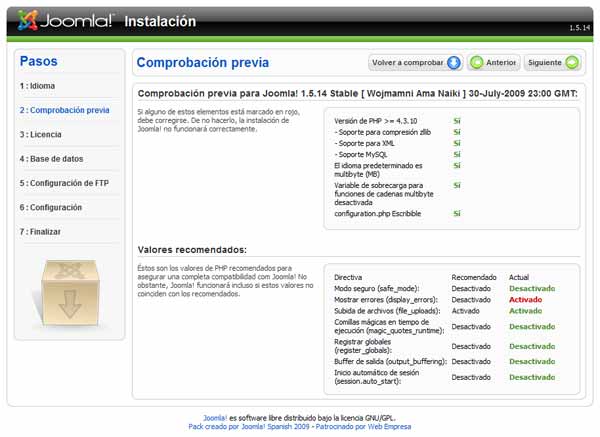
Algún problema que podamos encontrar:
- Que la versión de PHP sea anterior a 4.3.10. En este caso simplemente debemos actualizar nuestro servidor, instalando un nuevo Wamp o Xampp (Es recomendable desinstalar antes el sistema antiguo antes de instalarlo de nuevo en una versión más actual)
- Que no tengamos soporte a alguna utilidad de PHP. (Improbable si hemos actualizado nuestro servidor)
- Que el archivo configuration.php no tenga permiso de escritura. Vuelvo a repetir que en este paso estamos instalando Joomla sobre un ordenador local, en probablemente en Windows, por lo que no existe la posibilidad de este problema. Esto puede ocurrir en entornos remotos, en los que podríamos dar permisos de escritura por medio de FTP, o en último de los casos, después que se termina la instalación, copiar a mano los datos que nos proporcionará en el paso 7 y escribirlos nosotros mismos en un archivo configuration.php que luego subiremos por FTP al servidor.
- Hay otros posibles problemas entre los requisitos o valores recomendados que no son críticos y Joomla! funcionará aunque no se cumplan, como que se reporten los errores PHP (que en nuestro servidor de pruebas es hasta bueno, para ver posibles errores de lenguaje de programación), o que esté activado el buffer de salida. Todos estos valores se pueden alterar desde el php.ini, si sabemos lo que estamos haciendo, para lo que siempre es recomendable hacer una copia de seguridad del php.ini antes de tocarlo. En DesarrolloWeb.com tenemos diversos artículos que enseñan a configurar cosas en el PHP.ini para alterar las propiedades y modo de funcionamiento de PHP.
3.- Licencia
Simplemente tenemos que aceptar los términos de licencia de uso de Joomla!.4.- Base de datos
Tenemos que dar los datos de acceso a nuestra base de datos MySQL para que puedan acceder a ella los scripts de Joomla!. Para ello tenemos que seleccionar el tipo de base de datos "mysql" y el nombre del servidor, usuario y contraseña, así como el nombre de la base de datos MySQL que deseamos utilizar.En una instalación de partida de Wamp o Xampp, los valores que vamos a tener que escribir serían:
Nombre del servidor: localhost
Nombre de usuario: root
Contraseña: en blanco, vacío, osea, nada (a no ser que la hayamos cambiado, puesto que MySQL en estos entornos se instala sin contraseña en un principio)
Base de datos: La que se desee. La base de datos tiene que estar creada. Si no tenemos ninguna base de datos podemos crearla fácilmente con PhpMyAdmin, que viene instalado en cualquier paquete como Wamp o Xampp.
Existen luego algunas configuraciones avanzadas, opcionales, en las que se puede decir lo que deseamos hacer con las tablas que pudíeramos tener de una instalación anterior de Joomla y el prefijo que queremos colocar a los nombres de las tablas que se van a crear.
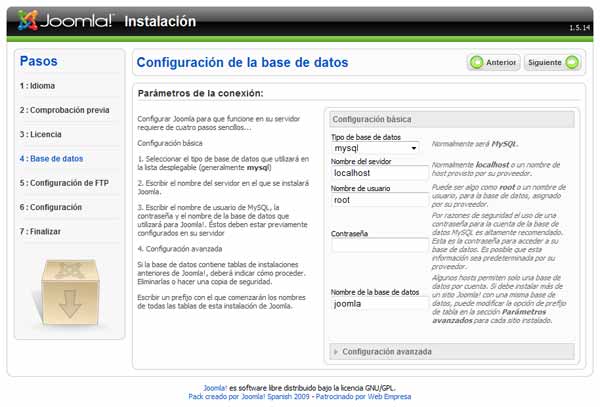
5.- Configuración de FTP
Esta pantalla nos permite poner los datos de acceso a una cuenta FTP del servidor donde estamos instalando Joomla. Puede parecer algo raro en principio que la instalación nos solicite este dato, pero es que Joomla tiene una capa de FTP que se pone en marcha para la administración del sitio web, en el caso que algunas de las funcionalidades de PHP en lo relativo a la escritura de ficheros estén desactivadas.En nuestra instalación sobre Windows no tendríamos en principio hacer uso de esta utilidad y realmente no la necesitaremos, porque este sistema no mantiene la protección de escritura para los archivos, o sería mejor decir que siempre están desprotegidos contra escritura.
En un alojamiento compartido en un servidor de Internet es posible que sea necesaria activarla, o por lo menos podrá resultar útil. Para activar capa FTP deberemos indicar los datos de conexión a nuestro espacio de alojamiento, usuario, contraseña y la ruta desde la raíz del FTP para llegar al directorio donde está instalado Joomla.
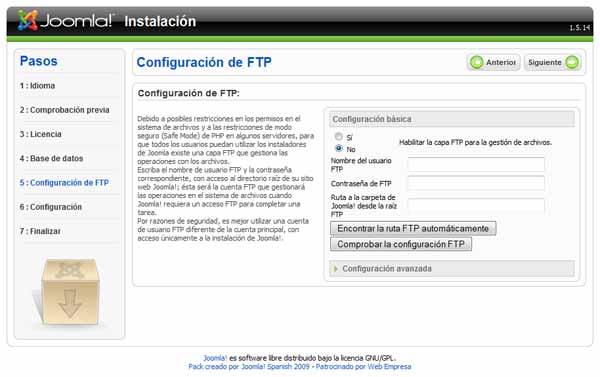
6.- Configuración principal
En este lugar necesitamos indicar el título del sitio web que se va a crear con Joomla! y los datos de login para administrar el sitio.Atención en este punto sobre los datos del login, puesto que nos piden un correo y una contraseña, pero el nombre de usuario no se solicita por lo que siempre se creará como "admin". Este usuario admin, cuya contraseña escribimos en este paso del asistente de instalación es el "super usuario" que tendrá los mayores permisos de administración. Es una práctica aconsejable, una vez esté instalado Joomla y accedamos a la página de administración, donde encontraremos opciones para cambiar el nombre de login "admin" por otro menos predecible.
El otro asunto que tenemos que atender en este punto del asistente es la carga de datos iniciales de Joomla!. Se pueden generar automáticamente una tanda de datos de ejemplo en Joomla!, que nos vendrá muy bien en nuestros primeros pasos, para ver cómo están realizadas las cosas con este CMS y podamos hacer nuestro propio sitio web aprendiendo sobre el sitio de ejemplo. Así mismo, nos dan opción para cargar un backup de otra instalación de Joomla anterior, si es que estamos migrando el sistema.
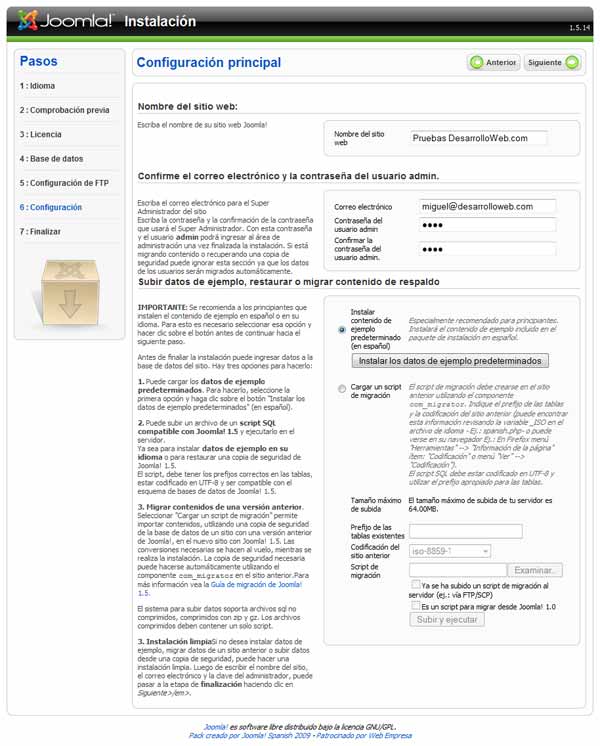
7.- Finalizar
En este paso el asistente termina y nos felicita por haber logrado instalar Joomla!!!! Podremos ver enlaces al sitio web, así como al sistema de administración.Ya tenemos Joomla! Instalado y podemos probar cómo ha quedado todo. Ahora bien, una última tarea es borrar el directorio de instalación del CMS, para evitar que otras personas puedan entrar y ejecutar el asistente, lo que podría suponer un riesgo serio para nuestro sitio web. Para ello tendremos que borrar el directorio "instalation" que cuelga de la raíz de Joomla. En cualquier caso, al acceder al sitio web o a la parte de administración, nos advertirán sobre este importante punto y no podremos finalizar la instalación hasta que hayamos borrado el directorio, o le hayamos cambiado el nombre si no lo queremos borrar, bajo nuestro propio riesgo.
Puedes seguir leyendo este acerca de la instalación de Joomla! en el artículo probando Joomla!.
Miguel Angel Alvarez
Fundador de DesarrolloWeb.com y la plataforma de formación online EscuelaIT. Com...