Vemos como modificar una imagen importada con el programa Flash.
Modificar bitmap
El Flash no es una programa para retocar fotografias, y por eso no es tan fácil modificar las imágenes importadas. Se pueden modificar parcialmente a través de la división o transformar a diseños vectoriales.
- Primero trataremos la división:
En el menu File/Import seleccionamos el archivo Pajaro.bmp.
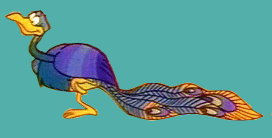
Seleccionamos la imagen con la flecha negra y elegimos el menu Modify/Break Apart. La imagen seleccionada queda marcada con puntos. A partir de este momento ya es posible modificar por partes la imagen con los instrumentos de diseño.
Por ejemplo seleccionamos el Lasso Tool y después el Magic Wand
y después el Magic Wand  y hacemos click en el fondo del imagen. Con esto conseguimos que sólo
el fondo de la imágen quede seleccionado (marcado con puntos). Ahora
podemos cambiar el color, o editar cualquier parámetro del fondo sin
afectar a la imágen en primer plano. Podemos ver el resultado en la siguiente
imágen:
y hacemos click en el fondo del imagen. Con esto conseguimos que sólo
el fondo de la imágen quede seleccionado (marcado con puntos). Ahora
podemos cambiar el color, o editar cualquier parámetro del fondo sin
afectar a la imágen en primer plano. Podemos ver el resultado en la siguiente
imágen:
Cómo podemos ver en la imágen, la capacidad de seleccionar del Flash no es todo lo perfecta que sería de desear. Aún así, puede ser útil en muchos casos.
Otra manera de manejar los bitmaps es convertirlos en áreas vectoriales.
Para probar esta facilidad, eliminamos la imagen que tenemos en el escenario y copiamos a él, arrastrando desde la ventana de librería, la imágen del pájaro original. Como podéis ver, la imagen en la librería está intacta y no se ha visto afectada por las modificaciones que hicimos con su copia en el escenario. Seleccionamos la imagen con la flecha negra y elegimos el menu: Modify/Trace Bitmap. En la ventana que aparece damos los siguientes valores:
ColorTreshold: 50. Esto significa que si la diferencia entre los valores RGB de 2 pixeles es menor de 50, entonces el color de los 2 pixeles se considera igual.
Minimum Area: 5
Dejamos invariable los valores Curve fit= Normal, y Corner Tresholder=Normal.
La imagen del pájaro ya es un diseño vectorial, y podemos editarlo como tal.
El Flash no es una programa para retocar fotografias, y por eso no es tan fácil modificar las imágenes importadas. Se pueden modificar parcialmente a través de la división o transformar a diseños vectoriales.
- Primero trataremos la división:
En el menu File/Import seleccionamos el archivo Pajaro.bmp.
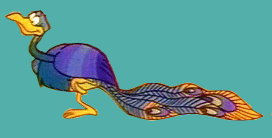
Seleccionamos la imagen con la flecha negra y elegimos el menu Modify/Break Apart. La imagen seleccionada queda marcada con puntos. A partir de este momento ya es posible modificar por partes la imagen con los instrumentos de diseño.
Por ejemplo seleccionamos el Lasso Tool
Cómo podemos ver en la imágen, la capacidad de seleccionar del Flash no es todo lo perfecta que sería de desear. Aún así, puede ser útil en muchos casos.
Otra manera de manejar los bitmaps es convertirlos en áreas vectoriales.
Para probar esta facilidad, eliminamos la imagen que tenemos en el escenario y copiamos a él, arrastrando desde la ventana de librería, la imágen del pájaro original. Como podéis ver, la imagen en la librería está intacta y no se ha visto afectada por las modificaciones que hicimos con su copia en el escenario. Seleccionamos la imagen con la flecha negra y elegimos el menu: Modify/Trace Bitmap. En la ventana que aparece damos los siguientes valores:
ColorTreshold: 50. Esto significa que si la diferencia entre los valores RGB de 2 pixeles es menor de 50, entonces el color de los 2 pixeles se considera igual.
Minimum Area: 5
Dejamos invariable los valores Curve fit= Normal, y Corner Tresholder=Normal.
La imagen del pájaro ya es un diseño vectorial, y podemos editarlo como tal.
|
Color Treshold=50, Minimum Area=5
|
|
Color Treshold=100, Minimum Area=10
|
|
Color Treshold=150, Minimum Area=15
|
Ivett Kelemen