Un sencillo tutorial para resaltar el color de una fotografía con Photoshop y conseguir colores más intensos.
Uno de los usos más básicos de Photoshop es el retoque de fotografías, para lo que resulta una herramienta con un sin fin de posibilidades. Existen diversos métodos de conseguir que las fotos queden más impactantes y uno de ellos es el que vamos a explicar en este artículo: resaltar los colores de una foto para que queden más vivos.
En el menú de Imagen, en la opción Ajustes, encontraremos muchas herramientas para retocar la foto en varios parámetros. Pero no vamos a utilizar ninguna opción del menú imagen pues, como muchos de nosotros sabremos, existen diversos modos de conseguir las cosas que buscamos en Photoshop. Muchas veces algunos son un poco difíciles de encontrar por uno mismo, puesto que requieren de varios pasos.
Primero abriremos una foto a la que queramos resaltar el color.
Luego, tenemos que abrir la ventana de Canales. Generalmente comparte un mismo espacio con la ventana de capas, pero si no la vemos podemos acceder al menú Ventana, Canales.
Una vez hayamos localizado la ventana de canales, veremos que aparecen varios canales. Está el canal RGB (que es la unión de todos los colores) y un canal por cada uno de los colores básicos, Rojo, Verde y Azul. Entonces debemos mantener pulsada la tecla de control (CTRL) y hacer clic en el dibujo que hay en el canal RGB.

Con esto habremos conseguido crear una selección de todas las áreas de color de la imagen. Veremos la selección realizada en la imagen. Entonces, utilizando la herramienta de selección de Photoshop, apretamos con el botón derecho en cualquier parte de la imagen y en el menú contextual que aparece seleccionamos "Capa vía copiar".
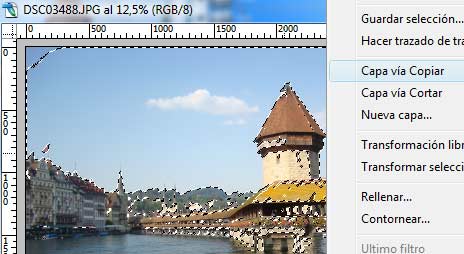
Con ello hemos conseguido una nueva capa que contiene partes de la imagen con color. Si vamos a la ventana de capas (menú Ventana, Capas), podemos ver esa nueva capa creada y si ocultamos un momento el fondo veremos el contenido que tiene, que es casi transparente. La imagen, no obstante, no ha cambiado todavía. Para el siguiente paso, volvemos a mostrar el fondo, si es que lo habíamos ocultado momentáneamente, para que tanto la nueva capa como el fondo estén visibles.
Ahora, en el menú de capa, pulsamos el desplegable que aparece arriba del listado de capas, a la izquierda de donde está el selector de opacidad. Este menú permite modificar algunas propiedades de la capa. Nosotros tenemos que seleccionar la opción que pone "Superponer".
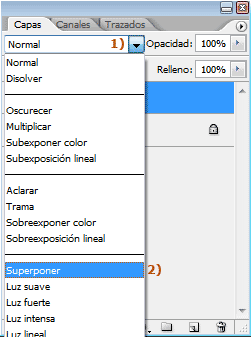
Con ello hemos aumentado sensiblemente la cantidad de color que tenía la imagen. Los resultados, si todo ha ido bien, son inmediatos. Podremos ver que la imagen cambia y el color queda mucho más resaltado.
Eso es todo! Si queremos aumentar todavía más el efecto, simplemente debemos duplicar la capa nueva que hemos creado. Ahora muestro el resultado de la foto cuyo color hemos resaltado con un par de capas de color superpuesto. Podemos compararla con la primera imagen de este tutorial para ver la diferencia de color de ambas imágenes.

Quizás ha quedado incluso demasiado sobreexpuesto el color, pero he querido reforzar el efecto para que la primera imagen y esta última se puedan diferenciar bien.
En el menú de Imagen, en la opción Ajustes, encontraremos muchas herramientas para retocar la foto en varios parámetros. Pero no vamos a utilizar ninguna opción del menú imagen pues, como muchos de nosotros sabremos, existen diversos modos de conseguir las cosas que buscamos en Photoshop. Muchas veces algunos son un poco difíciles de encontrar por uno mismo, puesto que requieren de varios pasos.
Primero abriremos una foto a la que queramos resaltar el color.
Luego, tenemos que abrir la ventana de Canales. Generalmente comparte un mismo espacio con la ventana de capas, pero si no la vemos podemos acceder al menú Ventana, Canales.
Una vez hayamos localizado la ventana de canales, veremos que aparecen varios canales. Está el canal RGB (que es la unión de todos los colores) y un canal por cada uno de los colores básicos, Rojo, Verde y Azul. Entonces debemos mantener pulsada la tecla de control (CTRL) y hacer clic en el dibujo que hay en el canal RGB.

Con esto habremos conseguido crear una selección de todas las áreas de color de la imagen. Veremos la selección realizada en la imagen. Entonces, utilizando la herramienta de selección de Photoshop, apretamos con el botón derecho en cualquier parte de la imagen y en el menú contextual que aparece seleccionamos "Capa vía copiar".
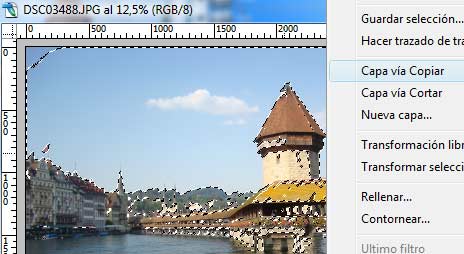
Con ello hemos conseguido una nueva capa que contiene partes de la imagen con color. Si vamos a la ventana de capas (menú Ventana, Capas), podemos ver esa nueva capa creada y si ocultamos un momento el fondo veremos el contenido que tiene, que es casi transparente. La imagen, no obstante, no ha cambiado todavía. Para el siguiente paso, volvemos a mostrar el fondo, si es que lo habíamos ocultado momentáneamente, para que tanto la nueva capa como el fondo estén visibles.
Ahora, en el menú de capa, pulsamos el desplegable que aparece arriba del listado de capas, a la izquierda de donde está el selector de opacidad. Este menú permite modificar algunas propiedades de la capa. Nosotros tenemos que seleccionar la opción que pone "Superponer".
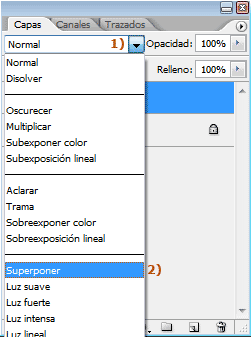
Con ello hemos aumentado sensiblemente la cantidad de color que tenía la imagen. Los resultados, si todo ha ido bien, son inmediatos. Podremos ver que la imagen cambia y el color queda mucho más resaltado.
Eso es todo! Si queremos aumentar todavía más el efecto, simplemente debemos duplicar la capa nueva que hemos creado. Ahora muestro el resultado de la foto cuyo color hemos resaltado con un par de capas de color superpuesto. Podemos compararla con la primera imagen de este tutorial para ver la diferencia de color de ambas imágenes.

Quizás ha quedado incluso demasiado sobreexpuesto el color, pero he querido reforzar el efecto para que la primera imagen y esta última se puedan diferenciar bien.
Miguel Angel Alvarez
Fundador de DesarrolloWeb.com y la plataforma de formación online EscuelaIT. Com...