En esta lección haremos nuestro primer archivo en flash. Así que, mucha atención.
Hacemos la suposición que el lector o la lectora ya tiene instalado en su ordenador el macromedia flash 8. La versión que utilizaremos a lo largo de todos estos tutoriales será la versión 8 de macromedia flash. Sin más demora, ¡empecemos!
Lo primero es abrir su programa flash.
Creación de un nuevo documento
1. Para eso de click sobre Archivo > Nuevo, en el cuadro de dialogo Nuevo Documento, seleccione Documento de Flash. Si es que no esta seleccionada ya porque viene de forma predeterminada y de Aceptar.
2. Luego el color de fondo esta de color blanco, si desea puede cambiarlo a su gusto pulsando sobre la opción Background, y seleccione el de su gusto. Esta opción esta en el inspector de propiedades. De forma predeterminada debe estar en 550*400.
Dibujo de un cuadrado
1. Seleccione la herramienta Rectángulo en el panel de herramientas.

Luego seleccione el color de fondo de su preferencia.
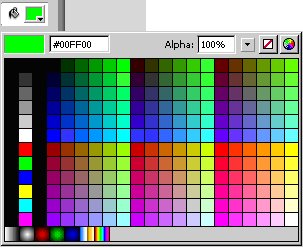
Creación de un símbolo
1. Haga click en la herramienta Selección en el panel de herramientas.
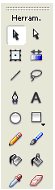
2. Haga click en el rectángulo del escenario para seleccionarlo.
3. Con el rectángulo aún seleccionado, elija Modificar>Convertir en símbolo.
4. En el cuadro de diálogo Convertir en símbolo, escriba mí _ rectángulo en el cuadro de texto Nombre.
5. El comportamiento predeterminado elija: Clip de película. Haga clic en Aceptar.
Aparece un recuadro de delimitación alrededor del rectángulo. Acaba de crear un activo reutilizable, denominado símbolo, en el documento.
6. El nuevo símbolo aparece en el panel Biblioteca. Si el panel Biblioteca no está abierto, seleccione Ventana > Biblioteca.
Animación del rectángulo
Ahora que ha agregado una ilustración, es hora de hacerla que se mueva.
1. Arrastre el rectángulo a la izquierda del área del escenario.
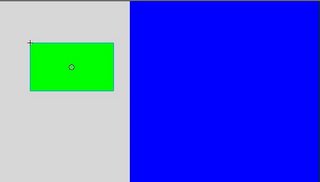
2. Haga clic en el fotograma 20 de la capa 1 en la línea de tiempo.
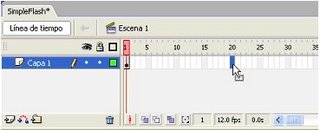
3. Seleccione Insertar > Línea de tiempo > Fotograma. Flash añade fotogramas al fotograma 20, que permanece seleccionado.
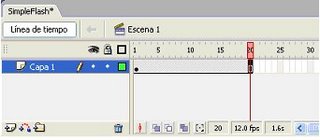
4. Con el fotograma 20 aún seleccionado, elija Insertar > Línea de tiempo > Fotograma clave. Se añade un fotograma clave al fotograma 20. El fotograma clave es un fotograma en el que se cambia de manera explícita alguna propiedad de un objeto. En este nuevo fotograma clave, cambiará la ubicación del círculo.

5. Con el fotograma 20 aún seleccionado en la línea de tiempo, arrastre el círculo a la derecha del área del escenario.
6. Seleccione el fotograma 1 de la capa 1 en la línea de tiempo.
7. En el inspector de propiedades, seleccione Movimiento en el menú emergente Animar.

8. Aparece una flecha entre los fotogramas 1 y 20 de la capa 1 de la línea de tiempo.
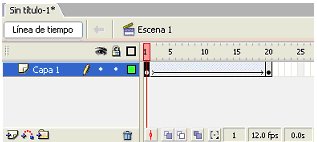
9. Con esto se crea una animación interpolada que se moverá desde el fotograma 1 al 20.
10. Arrastre la cabecera roja hacia delante y hacia atrás para ver la pre-visualización de su animación.
11. Luego guarde el archivo, para eso seleccione Archivo > Guardar, elija la ubicación que usted prefiera siempre y cuando lo guarde con la extensión .fla.
12. Por ejemplo: primerflash.fla
13. Seleccione Control > Probar película para probar el archivo FLA.
14. Cierre la ventana Probar película.
Lo primero es abrir su programa flash.
Creación de un nuevo documento
1. Para eso de click sobre Archivo > Nuevo, en el cuadro de dialogo Nuevo Documento, seleccione Documento de Flash. Si es que no esta seleccionada ya porque viene de forma predeterminada y de Aceptar.
2. Luego el color de fondo esta de color blanco, si desea puede cambiarlo a su gusto pulsando sobre la opción Background, y seleccione el de su gusto. Esta opción esta en el inspector de propiedades. De forma predeterminada debe estar en 550*400.
Dibujo de un cuadrado
1. Seleccione la herramienta Rectángulo en el panel de herramientas.
Luego seleccione el color de fondo de su preferencia.
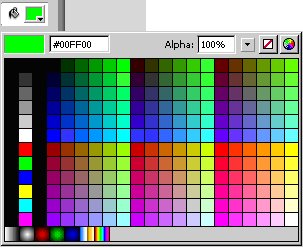
Creación de un símbolo
1. Haga click en la herramienta Selección en el panel de herramientas.
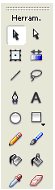
2. Haga click en el rectángulo del escenario para seleccionarlo.
3. Con el rectángulo aún seleccionado, elija Modificar>Convertir en símbolo.
4. En el cuadro de diálogo Convertir en símbolo, escriba mí _ rectángulo en el cuadro de texto Nombre.
5. El comportamiento predeterminado elija: Clip de película. Haga clic en Aceptar.
Aparece un recuadro de delimitación alrededor del rectángulo. Acaba de crear un activo reutilizable, denominado símbolo, en el documento.
6. El nuevo símbolo aparece en el panel Biblioteca. Si el panel Biblioteca no está abierto, seleccione Ventana > Biblioteca.
Animación del rectángulo
Ahora que ha agregado una ilustración, es hora de hacerla que se mueva.
1. Arrastre el rectángulo a la izquierda del área del escenario.
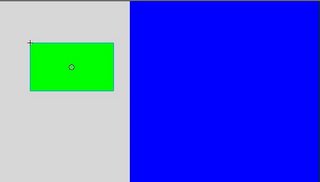
2. Haga clic en el fotograma 20 de la capa 1 en la línea de tiempo.
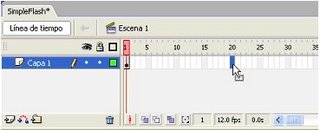
3. Seleccione Insertar > Línea de tiempo > Fotograma. Flash añade fotogramas al fotograma 20, que permanece seleccionado.
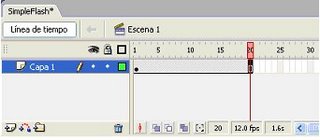
4. Con el fotograma 20 aún seleccionado, elija Insertar > Línea de tiempo > Fotograma clave. Se añade un fotograma clave al fotograma 20. El fotograma clave es un fotograma en el que se cambia de manera explícita alguna propiedad de un objeto. En este nuevo fotograma clave, cambiará la ubicación del círculo.

5. Con el fotograma 20 aún seleccionado en la línea de tiempo, arrastre el círculo a la derecha del área del escenario.
6. Seleccione el fotograma 1 de la capa 1 en la línea de tiempo.
7. En el inspector de propiedades, seleccione Movimiento en el menú emergente Animar.

8. Aparece una flecha entre los fotogramas 1 y 20 de la capa 1 de la línea de tiempo.
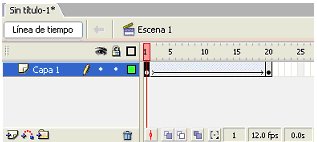
9. Con esto se crea una animación interpolada que se moverá desde el fotograma 1 al 20.
10. Arrastre la cabecera roja hacia delante y hacia atrás para ver la pre-visualización de su animación.
11. Luego guarde el archivo, para eso seleccione Archivo > Guardar, elija la ubicación que usted prefiera siempre y cuando lo guarde con la extensión .fla.
12. Por ejemplo: primerflash.fla
13. Seleccione Control > Probar película para probar el archivo FLA.
14. Cierre la ventana Probar película.
| Nota: En la próxima sección veremos la configuración que hay que hacer para poder publicar el archivo y lo podamos utilizar a gusto. |
Miguel Díaz
Estudiante Universitario