Cada vez que creemos un objeto, éste estará dispuesto por encima de los demás.
Veamos un ejemplo:
Dibuja un cuadrado y un círculo, cada uno con un color diferente.
Arrastra uno de ellos por encima del el otro y verás el orden de los objetos.
Si te fijas en el panel de la izquierda, verás como el objeto que se encuentre arriba en la lista, corresponde al último creado y se encuentra por encima de los demás objetos.
Cambia el nombre a los objetos poniendo cuadrado y círculo respectivamente.
Para cambiar el orden, tan sólo tienes que seleccionar el objeto y hacer clic en la flechita que corresponda para hacerlo subir o bajar un nivel.
Mira este ejemplo:
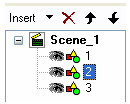
Está seleccionado el objeto 2.
En la parte superior están los botones de orden
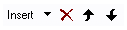
Si pulsamos la flecha hacia arriba, el objeto 2 estará arriba del todo.
Si pulsamos la flecha hacia abajo, el objeto 2 estará abajo del todo.
Intenta tú mismo cambiar el orden de tus dos objetos.
También puedes cambiar el orden de los objetos arrastrando hacia arriba o hacia abajo el objeto seleccionado.
Si lo haces correctamente, el resultado debería de ser éste:

Ya que estamos trabajando con el panel de objetos, veamos para qué sirve el ojo que sale delante de cada objeto.
Cuando el ojo está visible, el objeto será visible en la pantalla, si hacemos clic en el ojo, el programa hará que ese objeto no se vea en la pantalla. ¡Ojo! Sólo en la pantalla, en la animación terminada se seguirá viendo igual que antes.
Haz clic en el ojo del cuadrado.
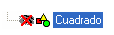
Haz clic en el ojo oculto ahora.
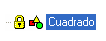
Ahora aparece un candado que nos indica que el objeto es visible pero estará bloqueado para que en ningún momento podamos moverlo de sitio por accidente.
Haz clic en el candado.
Vuelve a aparecer el ojo como al principio.
Queda por comentar un par de herramientas que nos pueden ayudar a dibujar.
Cuando seleccionamos la herramienta mano , podremos mover el objeto seleccionado y desplazar al mismo tiempo la escena.
, podremos mover el objeto seleccionado y desplazar al mismo tiempo la escena.
Para probar esta herramienta, amplia la zona de trabajo a 400%, luego intenta desplazar un objeto que veas. Verás que sólo el objeto se desplaza. Si ahora activas la herramienta mano, podrás desplazar el objeto y su fondo entero.
La otra herramienta que nos queda por ver es la lupa que nos permite ampliar la zona que nosotros enmarquemos con el seleccionador y arrastrando la zona de enmarcación.
que nos permite ampliar la zona que nosotros enmarquemos con el seleccionador y arrastrando la zona de enmarcación.
Si te fijas aún nos quedan dos herramientas más por ver pero lo haremos más tarde ya que de momento no tienen que ver con dibujar.
Creo que ya es la hora que empecemos a crear una pequeña animación. ¿No crees?
Vayamos por partes, primero tenemos que entender el funcionamiento del programa.
Antes de nada, crea un documento nuevo con CTRL-N y no guardes los cambios.
Activa la ficha Movie y usa los siguientes parámetros:
Anchura=400, Altura=300, Frame rate=20
Casilla Stop playing (parar la animación al terminar la película) activada.
Más tarde explicaré qué es el Frame rate.
Pulsa el botón de visualización completa ajustando el % automáticamente.
Recordemos que vamos a crear una película (Movie) y que dentro de la película podemos tener una o más escenas (Scene).
Ahora quiero que te fijes en la línea de tiempo (arriba del todo)

En la parte superior vemos una regla que nos indica los cuadros (frames) de una animación.
En este caso estamos en la posición 1 de la escena 1. ¿Correcto?
Dibuja un cuadrado que tenga cada lado el valor 50 y déjalo en la esquina superior izquierda de la ventana de animación. Puedes usar la opción Imantar al objeto para que te sea más cómodo ajustarlo en la esquina.
Al objeto creado, ponle el nombre "cuadrado".
Ahora tendremos en la línea de tiempo lo siguiente:

Pon el puntero encima del cuadrito azul (cuadro 1 de la línea Cuadrado) y pulsa el botón derecho del ratón para ver el menú contextual.
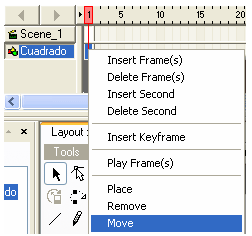
Selecciona la opción Move (desplazar)
Comprueba que el resultado sea éste:
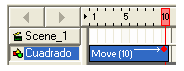
Ahora arrastra el cuadrado hasta la esquina inferior derecha. Procura desplazar el cuadro cuando te salga el símbolo en el puntero, sino modificarías la posición del centro del objeto.
en el puntero, sino modificarías la posición del centro del objeto.
Comprueba el resultado:
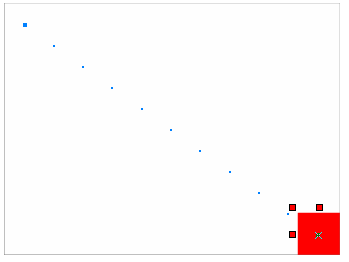
Ahora vamos a analizar la línea de tiempo.
Ponte encima del cuadro rojo superior y arrastra hacia la izquierda y derecha, por encima de la regla de tiempo.
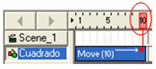
Observa los pasos de la animación creada.
El programa ha creado 10 cuadros que harán que el cuadrado parta del lado superior izquierdo y vaya progresivamente hacia la derecha inferior.
Observa también que el cuadrado tiene los tiradores de color gris cuando no se encuentra al inicio o al final de la animación. Además si intentásemos arrastrar el cuadrado, no nos lo permitiría el programa.
Si en algún momento pierdes el control, pulsa en la línea de tiempo el objeto "cuadrado".

¿Qué quiere decirnos esto?
Que sólo podremos modificar o bien el punto de partida (tiradores blancos) o el punto final (keyframe) que aparece con tiradores rojos.
Ve a la posición 10 y arrastra el objeto hacia la derecha superior.
Observa cómo la animación se corrige en función del punto final.
¿Y si quisiéramos curvar la animación?
¡Fácil!
Lo que haremos es crear en la posición 5 un nuevo Keyframe.
Coloca el puntero encima de la posición 5 pero referente al objeto, no a la regla o línea de tiempo.
Usa el botón derecho y selecciona Insert Keyframe
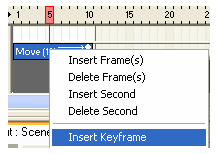
Arrastra ahora el objeto hacia el centro de la ventana.
¿Has obtenido el siguiente resultado?
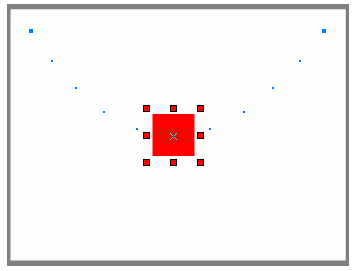
Arrastra ahora la animación (izquierda y derecha) desde la línea de tiempo y observa el cambio producido.
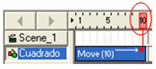
Dibuja un cuadrado y un círculo, cada uno con un color diferente.
Arrastra uno de ellos por encima del el otro y verás el orden de los objetos.
Si te fijas en el panel de la izquierda, verás como el objeto que se encuentre arriba en la lista, corresponde al último creado y se encuentra por encima de los demás objetos.
Cambia el nombre a los objetos poniendo cuadrado y círculo respectivamente.
Para cambiar el orden, tan sólo tienes que seleccionar el objeto y hacer clic en la flechita que corresponda para hacerlo subir o bajar un nivel.
Mira este ejemplo:
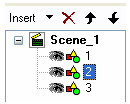
Está seleccionado el objeto 2.
En la parte superior están los botones de orden
Si pulsamos la flecha hacia arriba, el objeto 2 estará arriba del todo.
Si pulsamos la flecha hacia abajo, el objeto 2 estará abajo del todo.
Intenta tú mismo cambiar el orden de tus dos objetos.
También puedes cambiar el orden de los objetos arrastrando hacia arriba o hacia abajo el objeto seleccionado.
Si lo haces correctamente, el resultado debería de ser éste:

Ya que estamos trabajando con el panel de objetos, veamos para qué sirve el ojo que sale delante de cada objeto.
Cuando el ojo está visible, el objeto será visible en la pantalla, si hacemos clic en el ojo, el programa hará que ese objeto no se vea en la pantalla. ¡Ojo! Sólo en la pantalla, en la animación terminada se seguirá viendo igual que antes.
Haz clic en el ojo del cuadrado.
Haz clic en el ojo oculto ahora.
Ahora aparece un candado que nos indica que el objeto es visible pero estará bloqueado para que en ningún momento podamos moverlo de sitio por accidente.
Haz clic en el candado.
Vuelve a aparecer el ojo como al principio.
Queda por comentar un par de herramientas que nos pueden ayudar a dibujar.
Cuando seleccionamos la herramienta mano
Para probar esta herramienta, amplia la zona de trabajo a 400%, luego intenta desplazar un objeto que veas. Verás que sólo el objeto se desplaza. Si ahora activas la herramienta mano, podrás desplazar el objeto y su fondo entero.
La otra herramienta que nos queda por ver es la lupa
Si te fijas aún nos quedan dos herramientas más por ver pero lo haremos más tarde ya que de momento no tienen que ver con dibujar.
Creo que ya es la hora que empecemos a crear una pequeña animación. ¿No crees?
Vayamos por partes, primero tenemos que entender el funcionamiento del programa.
Antes de nada, crea un documento nuevo con CTRL-N y no guardes los cambios.
Activa la ficha Movie y usa los siguientes parámetros:
Anchura=400, Altura=300, Frame rate=20
Casilla Stop playing (parar la animación al terminar la película) activada.
Más tarde explicaré qué es el Frame rate.
Pulsa el botón de visualización completa ajustando el % automáticamente.
Recordemos que vamos a crear una película (Movie) y que dentro de la película podemos tener una o más escenas (Scene).
Ahora quiero que te fijes en la línea de tiempo (arriba del todo)

En la parte superior vemos una regla que nos indica los cuadros (frames) de una animación.
En este caso estamos en la posición 1 de la escena 1. ¿Correcto?
Dibuja un cuadrado que tenga cada lado el valor 50 y déjalo en la esquina superior izquierda de la ventana de animación. Puedes usar la opción Imantar al objeto para que te sea más cómodo ajustarlo en la esquina.
Al objeto creado, ponle el nombre "cuadrado".
Ahora tendremos en la línea de tiempo lo siguiente:

Pon el puntero encima del cuadrito azul (cuadro 1 de la línea Cuadrado) y pulsa el botón derecho del ratón para ver el menú contextual.
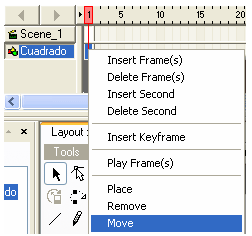
Selecciona la opción Move (desplazar)
Comprueba que el resultado sea éste:
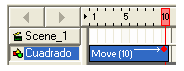
Ahora arrastra el cuadrado hasta la esquina inferior derecha. Procura desplazar el cuadro cuando te salga el símbolo
Comprueba el resultado:
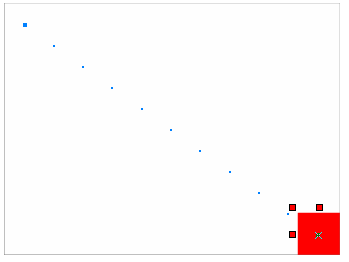
Ahora vamos a analizar la línea de tiempo.
Ponte encima del cuadro rojo superior y arrastra hacia la izquierda y derecha, por encima de la regla de tiempo.
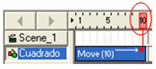
Observa los pasos de la animación creada.
El programa ha creado 10 cuadros que harán que el cuadrado parta del lado superior izquierdo y vaya progresivamente hacia la derecha inferior.
Observa también que el cuadrado tiene los tiradores de color gris cuando no se encuentra al inicio o al final de la animación. Además si intentásemos arrastrar el cuadrado, no nos lo permitiría el programa.
Si en algún momento pierdes el control, pulsa en la línea de tiempo el objeto "cuadrado".

¿Qué quiere decirnos esto?
Que sólo podremos modificar o bien el punto de partida (tiradores blancos) o el punto final (keyframe) que aparece con tiradores rojos.
Ve a la posición 10 y arrastra el objeto hacia la derecha superior.
Observa cómo la animación se corrige en función del punto final.
¿Y si quisiéramos curvar la animación?
¡Fácil!
Lo que haremos es crear en la posición 5 un nuevo Keyframe.
Coloca el puntero encima de la posición 5 pero referente al objeto, no a la regla o línea de tiempo.
Usa el botón derecho y selecciona Insert Keyframe
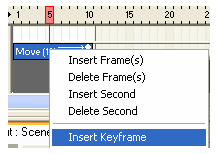
Arrastra ahora el objeto hacia el centro de la ventana.
¿Has obtenido el siguiente resultado?
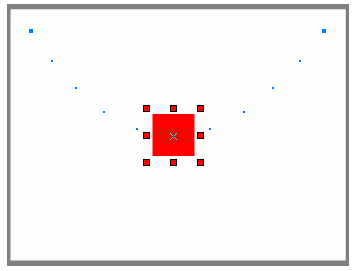
Arrastra ahora la animación (izquierda y derecha) desde la línea de tiempo y observa el cambio producido.
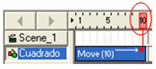
Michel Delisée Moreira
Responsable WEB