El cuentagotas es una de las más sencillas herramientas de Photoshop, pero no por ello menos utilizada, para seleccionar un color para usarlo como frontal.
Además, es una de las herramientas más intuitivas y sencillas que podremos encontrarnos en el uso de Photoshop, por lo que quizás están un poco de más estas explicaciones. No obstante, para completar el Manual de Photoshop que estamos publicando en DesarrolloWeb.com, no debemos de dejar de explicar el cuentagotas y sus diferentes opciones.
Como ocurre con muchas de las herramientas de Photoshop, el cuentagotas está agrupado con otras utilidades relacionadas, bajo un mismo item de la botonera de Photoshop, como se puede ver en la siguiente imagen:

El cuentagotas sirve seleccionar un color y colocarlo como color frontal. El color se selecciona, una vez tenemos activa la herramienta, haciendo clic en cualquier parte de una imagen, que puede ser la propia imagen con la que estamos trabajando o cualquier otra que tengamos abierta.
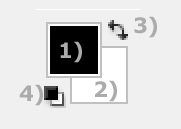
Así pues, para cambiar el color frontal se puede seleccionar la herramienta de cuentagotas y pulsar entonces en cualquier parte de cualquier imagen, donde se analizará el color del píxel pulsado al hacer clic y se colocará como color frontal. Así mismo, el color frontal también se puede cambiar al hacer clic sobre el propio recuadro de color frontal de la barra de herramientas de Photoshop. En este caso nos aparecerá una ventana de diálogo para seleccionar el color y además la herramienta de cuentagotas se activará, para que podamos seleccionarlo pulsando también sobre cualquier imagen para seleccionar el color de ese píxel.
Opciones del cuentagotas
La única opción sobre la herramienta cuentagotas es básicamente el área de muestreo de ese color. Al hacer clic, de manera predeterminada en la herramienta cuentagotas, se selecciona el color del píxel exacto donde hemos pulsado. Pero podemos muestrear un área mayor, para obtener el color medio que había en un radio de píxeles.
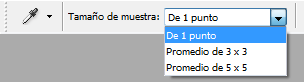
Como se puede ver en la anterior imagen, el radio de muestreo del color seleccionado con el cuentagotas puede medirse en varios píxeles. La primera opción "De 1 punto" permite seleccionar el color que hay en un píxel concreto de la imagen. La segunda opción "Promedio de 3x3" selecciona el color medio que hay en un área de 3x3 píxeles, con centro en el lugar donde se ha hecho clic con el cuentagotas. Por último la opción "Promedio de 5x5" permite seleccionar el color medio, igual que 3x3, pero con un radio mayor de píxeles.
Conclusión sobre la herramienta de cuentagotas
Realmente el cuentagotas no tiene nada de más. Su utilización es bien simple, por lo que no necesitará más explicaciones. Con vuestra propia experiencia podréis observar que es una herramienta bastante utilizada dentro de Photoshop.Para acabar, sugerimos hacer una prueba interesante. Se trata de seleccionar la herramienta pincel o lápiz, con las que se puede dibujar en la imagen con movimiento del ratón. Con una de estas dos herramientas seleccionadas, pulsar la tecla ALT (Alternativa) y veréis que el puntero del ratón se cambia por el del cuentagotas. Este es un atajo interesante dentro de Photoshop, para cuando estáis pintando en la imagen con el pincel o lápiz, ya que no hace falta cambiar de herramienta para seleccionar un nuevo color, sino apretar momentáneamente ALT para muestrear uno con el cuentagotas y seguir pintando con ese nuevo color.
Miguel Angel Alvarez
Fundador de DesarrolloWeb.com y la plataforma de formación online EscuelaIT. Com...