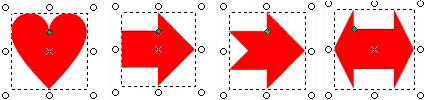Explicación de la herramienta autoforma en sus diversas variantes. Veremos las distintas maneras y herramientas para transformar las formas.
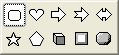
Luego haz clic en la forma deseada. Tenemos las siguientes formas incorporadas:
Recuerda el uso de la tecla SHIFT en el caso que quieras que las proporciones sean exactas.
 |
En el caso del rectángulo redondeado, al terminar de dibujarlo nos aparece un puntito verde que nos permite redondear a gusto de cada uno. | ||
|
|||
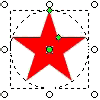 |
El punto verde central permite aumentar la cantidad de brazos con
el botón izquierdo del ratón y disminuye con el botón derecho.
El punto verde externo permite girar la estrella. El punto verde medio permite ajustar la profundidad de los brazos. |
||
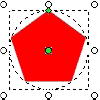 |
El punto central aumenta o disminuye la cantidad de lados del
polígono de la misma manera que lo hace la estrella.
El punto externo permite girar el polígono. |
||
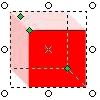 |
Los dos puntos centrales permiten ajustar la perspectiva del cubo.
El punto externo ajusta las sombras. |
||
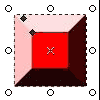 |
El punto central ajusta la perspectiva y el punto externo su sombra. | ||
Bueno, ya hemos visto cómo se dibujan formas sencillas. Ahora vamos a ver cómo se modifican una vez dibujadas.
Primero tenemos que saber cómo seleccionamos los objetos que hemos dibujado. Para ello tenemos la herramienta selección.
![]() Si tu ventana contiene elementos, bórralos seleccionándolos previamente y suprímelos con la tecla SUPR.
Si tu ventana contiene elementos, bórralos seleccionándolos previamente y suprímelos con la tecla SUPR.
Dibuja un rectángulo que no sea grande.
Mueve el ratón por encima del objeto dibujado hasta que veas ![]()
Cuando aparece éste símbolo, el programa indica que podemos mover el objeto pulsando el botón izquierdo del ratón y sin soltarlo arrastrando el objeto.
Desplaza el rectángulo hasta el centro de la ventana.
Localiza en la izquierda de la ventana de animación la caja de opciones
![]()
![]() Escalar
Escalar
![]() Redimensionado
Redimensionado
![]() Rotación / Inclinación
Rotación / Inclinación
![]() Distorsionar
Distorsionar
Pulsa el botón Escalar y selecciona el rectángulo que dibujaste.
Verás que alrededor del rectángulo aparecen 8 cuadraditos. ![]() (tiradores)
(tiradores)
Arrastra el tirador de la esquina superior izquierda y observa su comportamiento.
Arrastra el tirador superior medio y observa su comportamiento.
Intenta que el rectángulo ocupe toda la ventana de la animación.
Siempre que quieras volver a un estado anterior puedes usar la combinación de teclas CTRL-Z y en caso contrario usa CTRL-Y.
Acabamos de aprender a usar el botón Escalar.
Ahora pulsa el botón de Redimensionar y vuelve a ajustar el rectángulo hasta que ocupe el centro de la ventana como lo tenías antes.
Verás que ahora los tiradores tienen la siguiente forma: ![]()
¿Notas algo diferente?
Aparentemente la herramienta Escalar y Redimensionar hacen lo mismo pero no es así. Veamos cómo provocar que tenga un objetivo distinto.
La diferencia radica en que cuando un objeto tiene un contorno, si usamos la herramienta escalar, el grosor del contorno variará mientras que con la herramienta Redimensionar no variará su grosor al modificarse su tamaño.
Michel Delisée Moreira
Responsable WEB