Veamos cómo crear una tabla en nuestra base de datos MySQL y luego configurar el Backend Pure Edit para poder gestionar sus contenidos.
Hasta este punto, en el manual de trabajo con Pure Edit publicado en DesarrolloWeb.com, hemos visto algunas particularidades del sistema y probado alguna de sus funcionalidades. Ahora vamos a empezar a utilizar Pure Edit para nuestros objetivos específicos, propios de cada web que podamos construir.
Se trata de crear una tabla en la base de datos y configurar PureEdit para que se pueda administrar fácilmente, con los formularios que proporciona este gestor de contenidos.
Creación de una tabla para administrar con Pure Edit
El paso de creación de la tabla es clave para que esta se pueda gestionar a través de Pure Edit. Existen unas reglas a la hora de crear los campos en las tablas, que tenemos que seguir para que el sistema sea capaz de reconocer qué hay en cada tabla y el tipo de campo de formulario que debe utilizar en para la inserción o edición de cada registro.
Por ejemplo, para campos de texto puede mostrar elementos de formulario INPUT o bien campos de texto enriquecido (WYSIWYG). Para campos de fecha formularios para introducir una fecha (día, mes y año), que se puede guardar como timestamp. Para campos relacionados por identificador con otra tabla, puede construir automáticamente un SELECT con el que podremos escoger el elemento con el que se relaciona.
La manera de expresar el tipo de elemento de formulario, que debe utilizarse en cada cada campo de la tabla, es colocar un nombre del campo con uno de los sufijos especiales que hay predefinidos. Las convenciones son las siguientes:
En DesarrolloWeb.com hemos hecho un ejemplo de uso de Pure Edit en el que vamos a mostrar las posibilidades del sistema como administrador de contenidos. Vamos a crear y configurar Pure Edit para administrar unas tablas para realizar una encuesta.
Primero tenemos que crear una tabla encuesta con nuestro administrador de base de datos, en nuestro caso PhpMyAdmin.
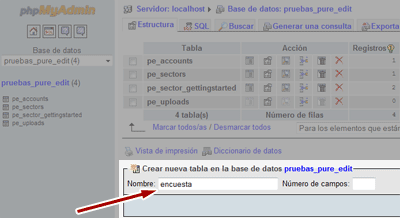
Luego vamos a crear una serie de campos a la tabla encuesta, para que quede más o menos como se puede ver en esta imagen:
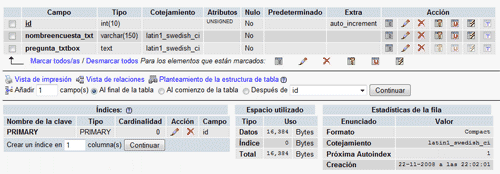
Hay que fijarse en los nombres de los campos, que tienen los sufijos adecuados según la convención para expresar el tipo de formulario que se debe presentar para cada campo.
Por si nos interesa, este sería el create table para la tabla encuesta:
CREATE TABLE `encuesta` (
`id` int(10) unsigned NOT NULL auto_increment,
`nombreencuesta_txt` varchar(150) NOT NULL,
`pregunta_txtbox` text NOT NULL,
PRIMARY KEY (`id`)
)
Una vez creada la tabla en nuestra base de datos MySQL, vamos a decirle a Pure Edit que queremos administrarla. Para ello tenemos que entrar en el enlace que aparece en la cabecera del backend que pone Sectors Center.
Entonces aparecerá un formulario que tenemos que rellenar. Sólo tenemos que indicar dos campos. El primero el título del sector a administrar (cualquier texto que identifique el módulo a administrar) y el segundo es el nombre de la tabla que se va a administrar, tal como la hayamos nombrado al crearla con PhpMyAdmin.
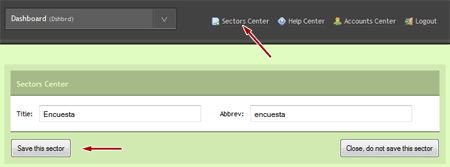
Una vez dado de alta el sector en Pure Edit, podemos ver que aparece en la cabecera de la página, en el selector de sectores, tal como se puede ver en esta imagen:
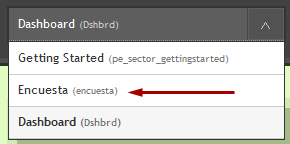
Seleccionamos entonces el sector que acabamos de crear para acceder a la página de administración del mismo, que por ahora estará vacía. Podemos pulsar el botón "Create an entry" para crear una nueva encuesta.
Veremos que el formulario para crear la encuesta se muestra ya con algunos campos especiales para insertar cómodamente su contenido.
Podemos rellenar todos los campos menos el id, que al ser un valor autonumérico no permite colocar nada.
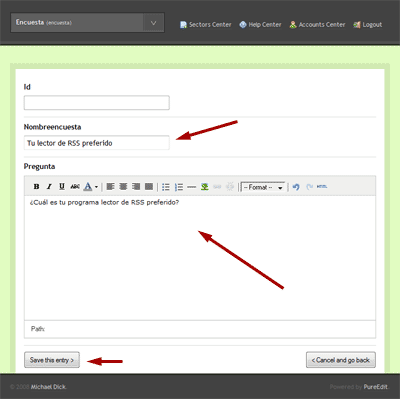
Acabamos de ver cómo se puede crear una tabla y cómo configurar rápidamente Pure Edit para poder insertar contenidos en la misma, editarlos o borrarlos. En el siguiente artículo veremos cómo continuar definiendo y administrando otra tabla de la encuesta.
Se trata de crear una tabla en la base de datos y configurar PureEdit para que se pueda administrar fácilmente, con los formularios que proporciona este gestor de contenidos.
Creación de una tabla para administrar con Pure Edit
El paso de creación de la tabla es clave para que esta se pueda gestionar a través de Pure Edit. Existen unas reglas a la hora de crear los campos en las tablas, que tenemos que seguir para que el sistema sea capaz de reconocer qué hay en cada tabla y el tipo de campo de formulario que debe utilizar en para la inserción o edición de cada registro.
Por ejemplo, para campos de texto puede mostrar elementos de formulario INPUT o bien campos de texto enriquecido (WYSIWYG). Para campos de fecha formularios para introducir una fecha (día, mes y año), que se puede guardar como timestamp. Para campos relacionados por identificador con otra tabla, puede construir automáticamente un SELECT con el que podremos escoger el elemento con el que se relaciona.
La manera de expresar el tipo de elemento de formulario, que debe utilizarse en cada cada campo de la tabla, es colocar un nombre del campo con uno de los sufijos especiales que hay predefinidos. Las convenciones son las siguientes:
| Campo de formulario | Sufijo | Descripción | Campo MySQL |
| Identificador | id | El identificador del registro, se debe meter con un campo llamado "id". | int (autonumérico) |
| Texto normal | _txt | Texto en un campo INPUT | text/varchar |
| Texto WYSIWYG | _txtbox | Caja de texto grande para colocar texto enriquecido | text/longtext |
| Url | _url | Campo de texto para escribir una URL | text/varchar |
| Campo fecha | _date | Campo para insertar una fecha (mes, día, año) | int |
| Archivo | _file | Campo para incluir un archivo y adjuntar al registro documentos e imágenes | int |
| Radio | _radio | Varios botones de radio | enum |
| Select | _select | Un campo select | enum |
| Relación | _rel | Campo para mostrar un campo que se relaciona con otra tabla. Si la tabla que relacionamos se llama articulo, debería nombrarse al campo "articulo_rel" | int |
En DesarrolloWeb.com hemos hecho un ejemplo de uso de Pure Edit en el que vamos a mostrar las posibilidades del sistema como administrador de contenidos. Vamos a crear y configurar Pure Edit para administrar unas tablas para realizar una encuesta.
Primero tenemos que crear una tabla encuesta con nuestro administrador de base de datos, en nuestro caso PhpMyAdmin.
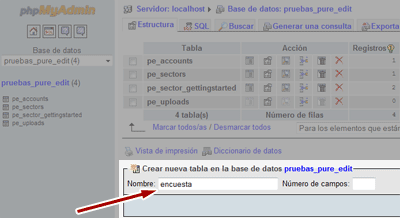
Luego vamos a crear una serie de campos a la tabla encuesta, para que quede más o menos como se puede ver en esta imagen:
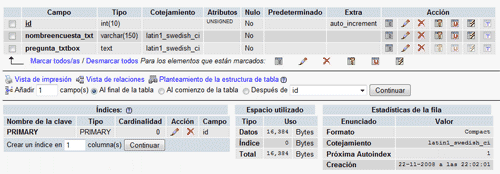
Hay que fijarse en los nombres de los campos, que tienen los sufijos adecuados según la convención para expresar el tipo de formulario que se debe presentar para cada campo.
Por si nos interesa, este sería el create table para la tabla encuesta:
CREATE TABLE `encuesta` (
`id` int(10) unsigned NOT NULL auto_increment,
`nombreencuesta_txt` varchar(150) NOT NULL,
`pregunta_txtbox` text NOT NULL,
PRIMARY KEY (`id`)
)
Una vez creada la tabla en nuestra base de datos MySQL, vamos a decirle a Pure Edit que queremos administrarla. Para ello tenemos que entrar en el enlace que aparece en la cabecera del backend que pone Sectors Center.
Entonces aparecerá un formulario que tenemos que rellenar. Sólo tenemos que indicar dos campos. El primero el título del sector a administrar (cualquier texto que identifique el módulo a administrar) y el segundo es el nombre de la tabla que se va a administrar, tal como la hayamos nombrado al crearla con PhpMyAdmin.
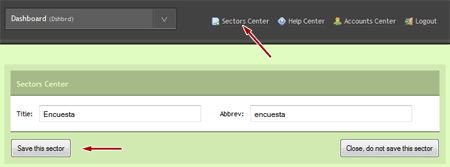
Una vez dado de alta el sector en Pure Edit, podemos ver que aparece en la cabecera de la página, en el selector de sectores, tal como se puede ver en esta imagen:
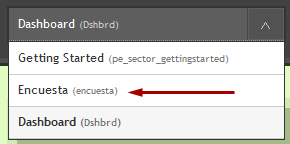
Seleccionamos entonces el sector que acabamos de crear para acceder a la página de administración del mismo, que por ahora estará vacía. Podemos pulsar el botón "Create an entry" para crear una nueva encuesta.
Veremos que el formulario para crear la encuesta se muestra ya con algunos campos especiales para insertar cómodamente su contenido.
Podemos rellenar todos los campos menos el id, que al ser un valor autonumérico no permite colocar nada.
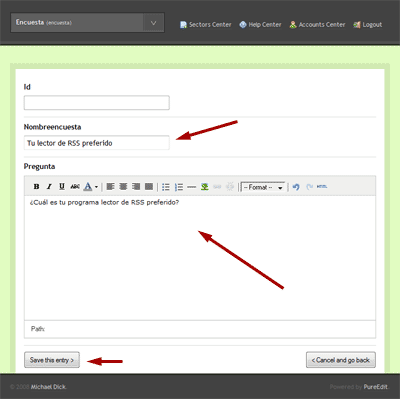
Acabamos de ver cómo se puede crear una tabla y cómo configurar rápidamente Pure Edit para poder insertar contenidos en la misma, editarlos o borrarlos. En el siguiente artículo veremos cómo continuar definiendo y administrando otra tabla de la encuesta.
Miguel Angel Alvarez
Fundador de DesarrolloWeb.com y la plataforma de formación online EscuelaIT. Com...