Paso a paso sobre la instalación del kit de desarrollo de Android para Eclipse.
En el SO Android, normalmente se programa en Java, pero se puede programar en HTML5, CSS3, Javascript, en C y C++, pero para programar en estos últimos lenguajes es necesario utilizar Android NDK r3, que se puede encontrar en developer.android.com/sdk/ndk

Herramientas necesarias
- Kit de desarrollo Java – JDK. Se pueden utilizar las versiones a partir de la 5 hasta la última: www.oracle.com/technetwork/java/javase/downloads
- Entorno de desarrollo de Eclipse: www.eclipse.org/downloads
- Kit de desarrollo Android SDK: developer.android.com/sdk
- Drivers para los diferentes dispositivos
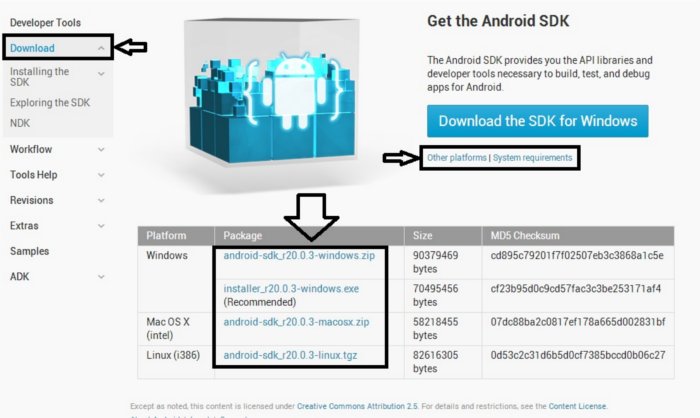
Imagen 1 - Descargar Android
Configuración
- Equipo > Propiedades (botón derecho del ratón) > Administración avanzada del sistema > Variables de entorno >> Editar la variable PATH añadiendo al final, añadiendo (;) en caso de no estar ya puesto, la ruta SDK Manager de Android
- Configurar el plugin de Android para Eclipse: esta acción se realiza desde Eclipse, llevando a cabo una actualización de software personalizada. La manera de realizarlo dependerá de la versión de Eclipse utilizada, pero en todos los casos es muy parecido. Se puede obtener más información en developer.android.com/sdk/eclipse-adt.html
- Help > Install New Software > Pulsar en Add
- Nombre: ADT (Android Developer Tools)
- dl-ssl.google.com/android/eclipse
- OK
- Seleccionar Developers Tools > OK
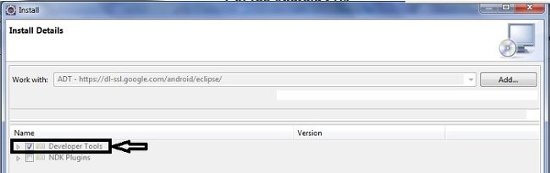
Imagen 2 - Instalar en Eclipse - Seleccionar todas las opciones que nos indica y darle a aceptar
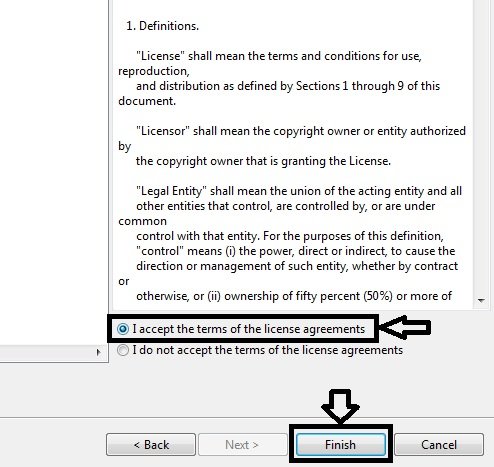
Imagen 3 - Aceptar términos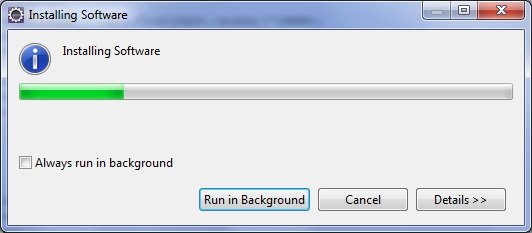
Imagen 4 - Instalando...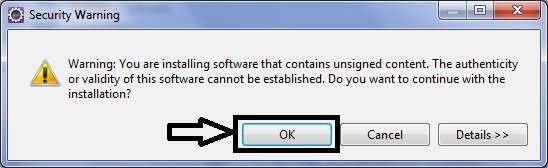
Imagen 5 - Aceptar la instalación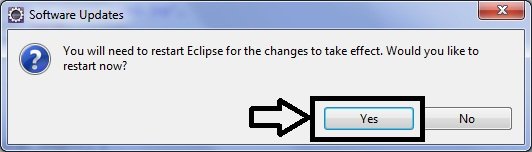
Imagen 6 - Reiniciar Eclipse
Hay que instalar los paquetes necesarios para los diferentes dispositivos. Al reiniciar Eclipse sale una pantalla en la que se puede elegir qué instalar.
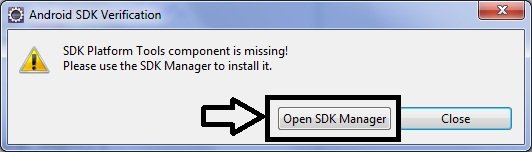
Imagen 7 - Instalar SDK Manager al reiniciarSi no sale,
a. Window > Android SDK and AVD Manager > A la izquierda aparece Available Packages
b. Seleccionar todos los que aparezcan a la derecha. Son bastantes MB, y dependiendo de la conexión pueden tardar más o menos. Quizás no sean todos necesarios, pero no está de más tenerlos instalado por si algún día son necesarios.
c. Para que se instalen hay que pulsar: Install Selected. Después seleccionar en "Accept All" y pulsar en "Install"
d. Después de tenerlo instalado, es bueno realizar estos pasos para comprobar si existen actualizaciones.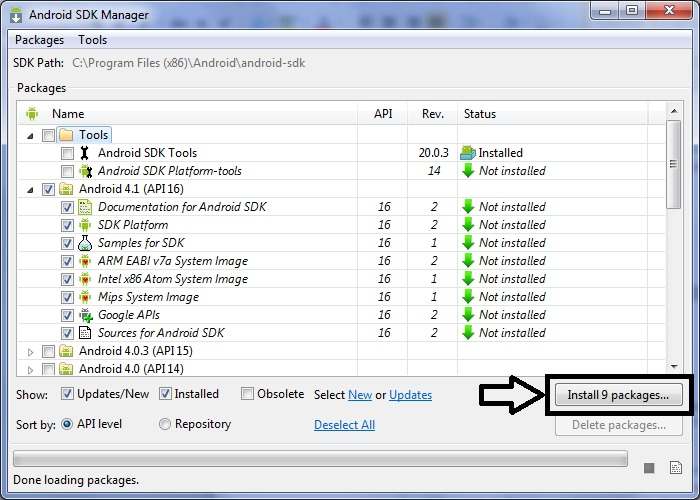
Imagen 8 - Seleccionar los elementos a instalar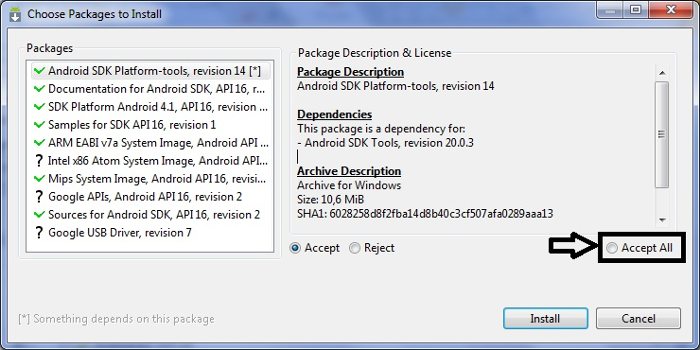
Imagen 9 - Aceptar todos los términos - Help > Install New Software > Pulsar en Add
- 1. Permite
- a. Desarrollar
- b. Compilar
- c. Empaquetar
- d. Usar
- 2. Proporciona:
- a. Android Project Wizard: genera los archivos requeridos para trabajar el proyecto con Eclipse
- b. Editor de recursos: proporciona todas las herramientas necesarias para diseñar interfaces de usuario
- c. Manager Android: SKD y AVD (Android Virtual Device)
- d. Perspectiva DDMS de Eclipse: permite depurar y debuggear aplicaciones Android
- e. Integración con utilidades: integración con Login LogCat de Android y también con la utilidad Hierarchy Viewer Layout de Android
- f. Construcción automatizada: de aplicaciones para emuladores y microteléfonos Android
- g. Soporte ProGuard: paquete de aplicaciones y herramientas de código para la firma de las aplicaciones y para la optimización del código ofuscación
- a. Clipart: icono prediseñado
- b. Text: texto personalizado
- c. Image: imagen guardada en el ordenador
- AndroidManifest.xml: es el archivo de configuración central de la aplicación
- default.properties: es un archivo que no debe ser editado que lo utiliza Eclipse y el plugin ADT
- progruard.cfg: hay que editar el archivo para configurar la optimización del código y la ofuscación cuando se lleve a cabo la publicación de la aplicación
- src: dentro se encuentra el paquete creado y se incluye todo el código fuente de la aplicación. Por defecto, se encuentra el archivo Activity que se ha creado en el proceso de creación del proyecto siempre que se haya seleccionado la opción
- gen: dentro se encuentra el paquete creado y dentro está el archivo R.java para el manejo de recursos que no se debe editar
- assets: dentro se encuentran los archivos de recursos, que no sean compilados, necesarios para el proyecto
- 4. res: se manejan todos los recursos de la aplicación. Incluye animaciones, gráficos, archivos de diseños, datos, archivos raw…
- a. drawable-xxx: es donde van los iconos gráficos de la aplicación, en diferentes tamaños
- b. layout: dentro se encuentra el archivo main.xml, el archivo de recursos gráficos para organizar los controles en la pantalla principal de la aplicación
- c. values: dentro se encuentra el archivo strings.xml, el archivo de recursos para definir los strings que se utilicen
- Manifest: se utiliza para configurar las características generales de la aplicación
- Application: se utiliza para definir detalles de la aplicación. En la parte de Application Nodes se incluyen todas las actividades que la aplicación puede realizar y, por defecto, aparece la generada en la parte de generación del proyecto. Si se quiere poder debuggear la aplicación, es necesario poner Debuggable a true.
- Permissions: sirve para otorgar permisos en caso de tener que acceder al teléfono para leer datos
- Instrumentation: sirve para utilizar las clases del plugin SDK de testeo
- AndroidManifest.xml: sirve para editar el archivo manualmente desde el código xml
- a. Window > Android SDK and AVD Manager y pulsar en Virtual Device o icono robot Android con flecha hacia abajo
- b. New…
i. Name: nombre
ii. Target: seleccionar la versión que se quiere utilizar para debuggear
iii. SD Card – Size: capacidad de la tarjeta SD del teléfono, ej.: 1024 MiB, cada una de esas imágenes ocupa un espacio en el disco duro, por tanto, hay que elegir con cuidado el valor.- 1. Información sobre MiB: es.wikipedia.org/wiki/Mebibyte
- 2. Información sobre KiB: es.wikipedia.org/wiki/Kibibyte
- 3. Conversor online de MB a MiB:
www.convertunits.com/from/MiB/to/megabyte
Snapshot: habilitarlo para que los reinicios del emulador sean más rápidos aunque ocupa un poco más de memoria
Skin: el aspecto que se quiere que tenga el emulador
Finalmente, pulsar Create AVD - c. Una vez acabado, aparece en la lista de Virtual Device para poder ser utilizado. Debe aparecer con un tick al inicio para saber que realmente se ha creado correctamente, en caso contrario, no se puede utilizar porque no es un dispositivo válido y se debe generar uno nuevamente
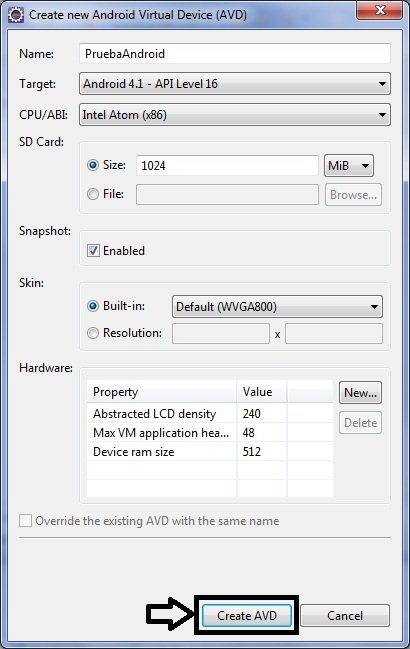
Imagen 17 - Crear AVD
2. Crear una configuración de depuración de Eclipse para depurar dentro del IDE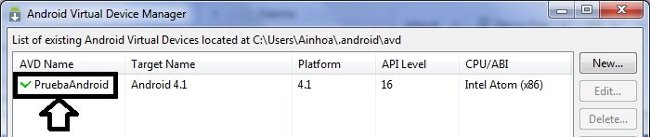
Imagen 18 - Comprobar si se ha creado correctamente
a. Proyecto > Botón derecho > Debug as/Run as… o flecha del icono mariquita > Debug Configurations…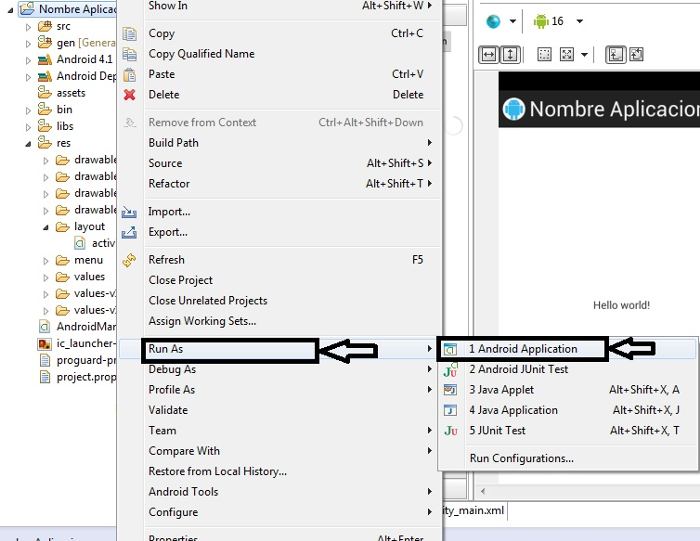
Imagen 19 - Crear ejecuciónb. A la izquierda Android Applications
Imagen 20 - Crear depuración- Name: nombre_debbug
- Browse > Elegir el proyecto
- Target: elegir el emulador que se acaba de crear. Seleccionar automático para que no pregunte por el emulador que se quiere aplicar cada vez que se ejecute. Poner manual en el caso de querer probarlo para diferentes dispositivos
- Common: seleccionar Debug/Run si se quiere que aparezca en la lista
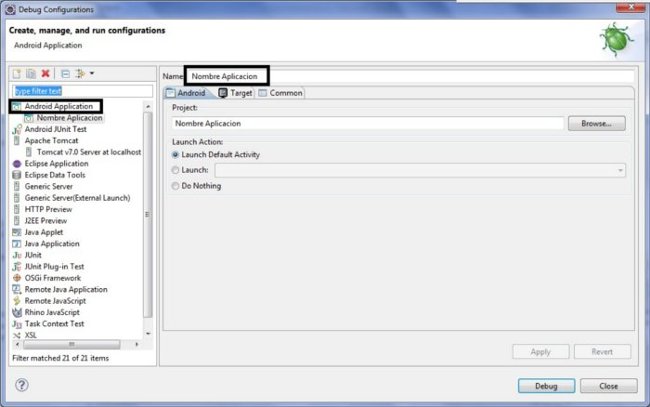
Imagen 21 - Crear nuevo Debug
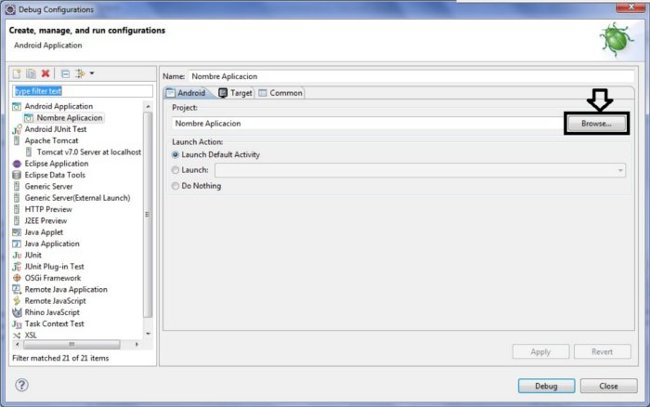
Imagen 22 - Asociar proyecto
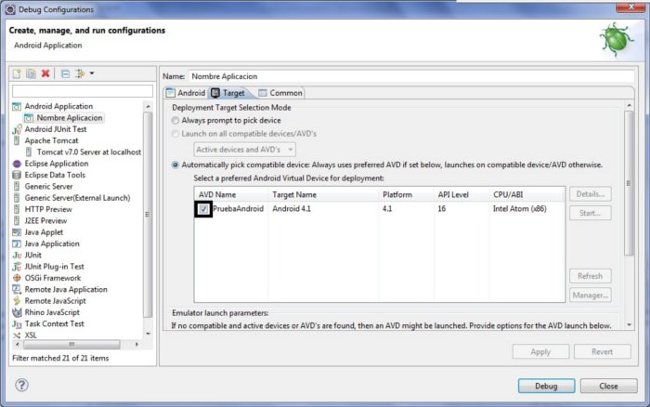
Imagen 23 - Asociar dispositivo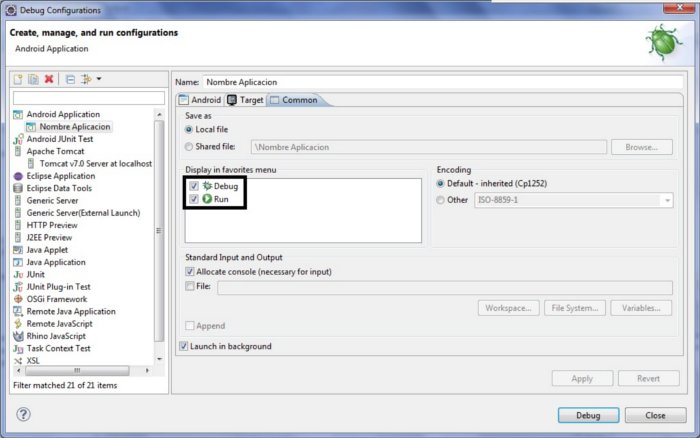
Imagen 24 - Para que aparezca en la lista3. Lanzar el emulador con el AVD creado en el paso 1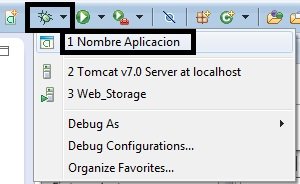
Imagen 25 - Lista de favoritos- Darle al icono de la mariquita o ponerse en el proyecto, botón derecho y "Debug as" y seleccionar el que se quiera probar en ese momento, en este caso, Nombre Aplicacion
Una vez completadas todas las tareas, Eclipse vincula su depurador al depurador Android o, en su defecto, al dispositivo que se tenga conectado vía USB.
Al lanzarlo sale la siguiente pantalla:
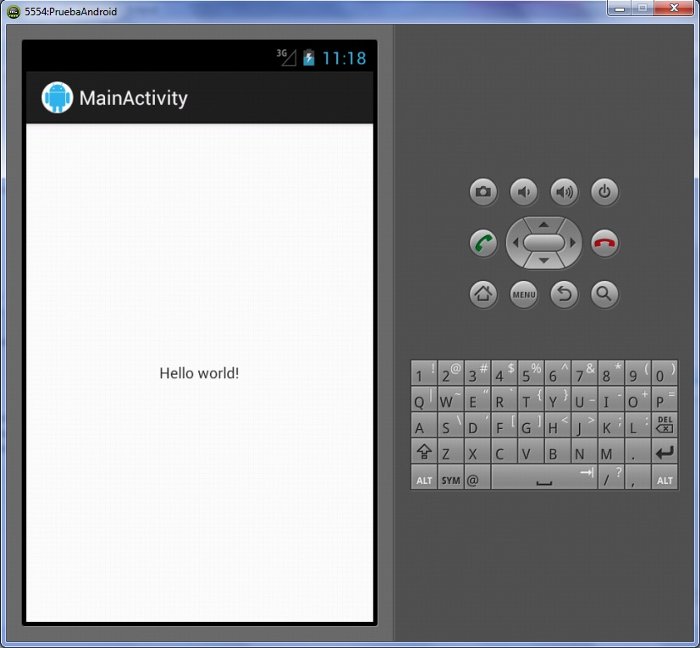
Imagen 26 - Aplicación iniciada
Paquete de Android
Creación de un proyecto Androdid
1. File > New > Android Project ó File > New > Project > Android Application Project
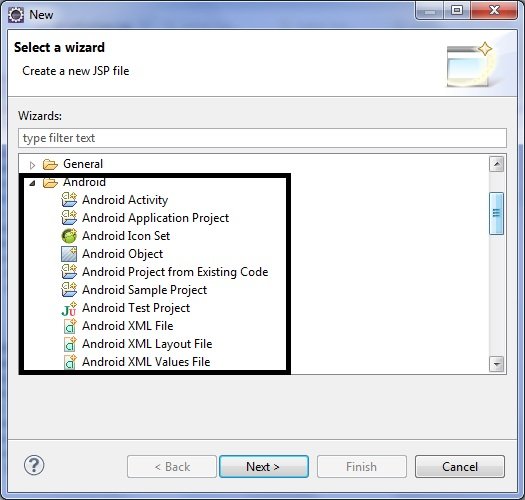
Imagen 10 - Seleccionar tipo de proyecto
2. Dar nombre al proyecto en Project Name
Hay que darle un nombre al paquete: com.nombre_paquete_global.nombre_proyecto

Imagen 11 - Dar un nombre a la aplicación
3. Seleccionar el icono de la aplicación:
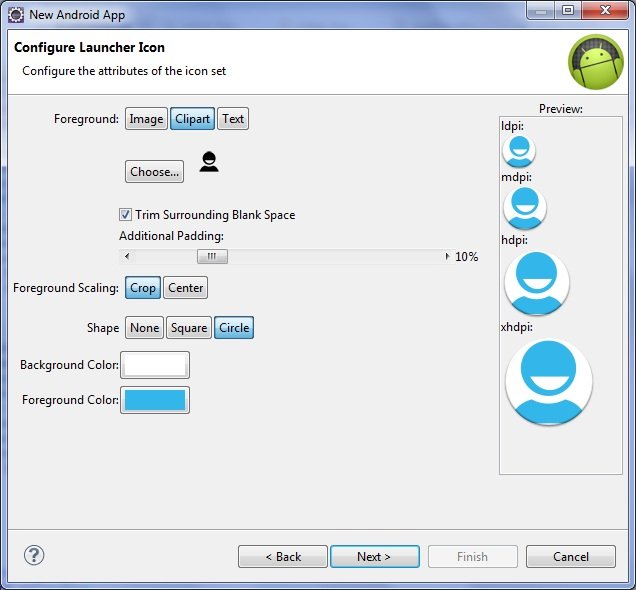
Imagen 12 - Icono de la aplicación
4. CreateActivity debe marcarse para que se genere automáticamente una clase que lanza la aplicación, es la que se utiliza por defecto. Cada actividad representa una acción que hace la aplicación
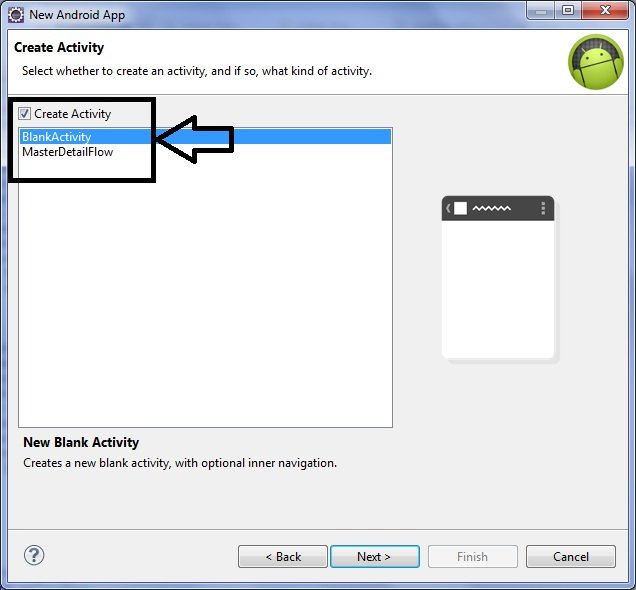
Imagen 13 - Crear una 'Activity' en blanco
5. Dar un nombre a la clase que lanzará la aplicación:
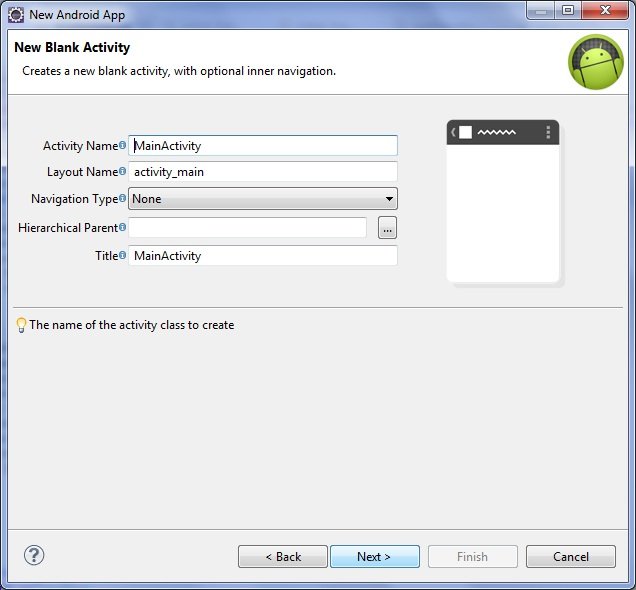
Imagen 14 - Configuración 'Activity'
6. Instalar las dependencias necesarias para poder ejecutar la aplicación:
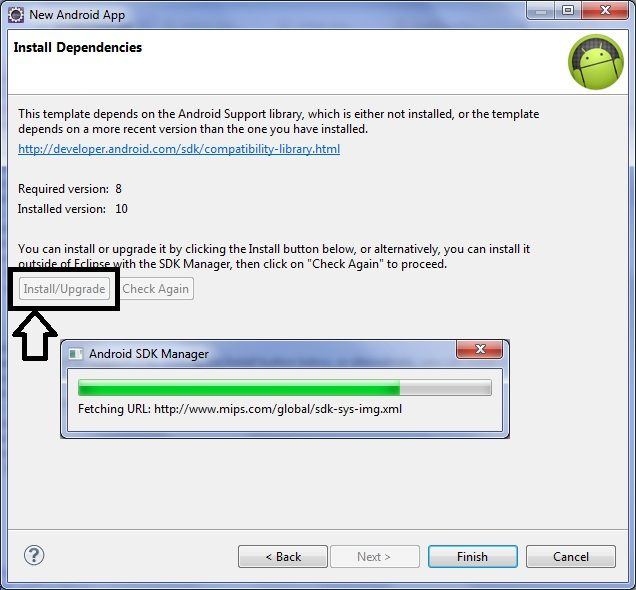
Imagen 15 - Instalar dependencias
7. Finalmente, pulsar "Finish" y se creará el entorno de trabajo:
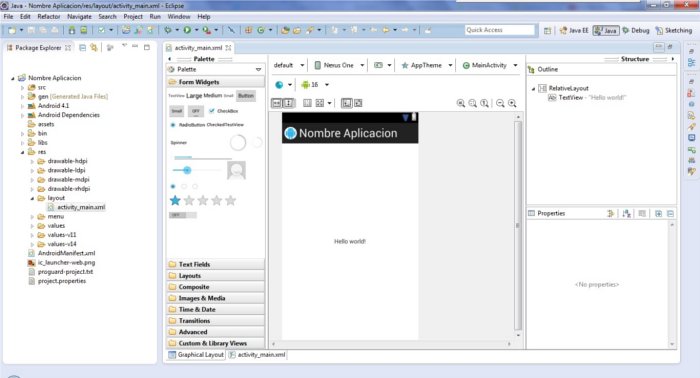
Imagen 16 - Espacio de trabajo
Arquitectura de un proyecto Android
ARCHIVOS:DIRECTORIOS:
AndroidManifest.xml:
COMPILAR Y DEPURAR:
1. Crear y configurar un Dispositivo Virtual Android (Android Virtual Device - AVD)
Ainhoa DSB
Desarrolladora de aplicaciones en Java y experta en tecnologías abiertas para la...