Para qué sirven las acciones de Photoshop y como crear una acción y luego ejecutarla sobre otros archivos gráficos.
Las acciones de Photoshop son muy útiles cuando se tiene que realizar un mismo proceso repetidas veces sobre distintos archivos gráficos. Photoshop dispone de un medio de garbar ese proceso, en lo que se llama una acción, de modo que podamos luego aplicar la acción a otros archivos. Al aplicar la acción sobre un archivo se realizan todos los pasos del proceso grabado sobre ese archivo.
Imaginemos que tenemos varias imágenes y queremos, por ejemplo, cambiar su tamaño, hacer niveles automáticos y luego pasarle algún filtro. Podemos repetir el mismo proceso sobre todas las imágenes, una a una, realizando todos los pasos sobre cada imagen. O bien podemos grabar una acción con todos los pasos que queremos realizar y ejecutar la acción para imagen. El trabajo con acciones nos permite hacer en un solo paso varias tareas.
Las acciones son configurables y nos permiten almacenar cualquier tipo de trabajo, incluso con varios ficheros. Luego esos trabajos los podemos aplicar sin ningún esfuerzo y rápidamente a otros archivos gráficos.
Grabar una acción con Photoshop
Grabar o crear una acción es realizar una serie de pasos, que vamos a grabar, sobre uno o varios archivos. El método es simple. Se realizan todas las acciones que deseamos grabar y Photoshop las va memorizando dentro de la acción. Cuando hemos terminado de realizar los pasos deseados, detenemos la grabación y la acción queda almacenada para utilizarla donde se desee.
Para trabajar con acciones tenemos una ventana especial llamada "Acciones". Si no la vemos en la pantalla de Photoshop, podemos mostrarla desde el menú "Ventana - Acciones".
Para crear o grabar una acción tenemos que crear una acción nueva, desde la ventana de acciones, apretando el botón correspondiente. Mirar la imagen siguiente:

Al crear la acción nos piden el nombre que le vamos a dar a la misma. Es bueno poner algo representativo, para acordarse luego de qué se trata, pero en cualquier momento podemos cambiar el nombre. Una vez creada la nueva acción se muestra entre la lista de acciones y queda activa la grabación de la acción.
Ahora que está activa la grabación podemos hacer cuantas cosas queramos con Photoshop que se irán memorizando en la acción nueva. En cualquier momento, si deseamos hacer alguna cosa que no quede memorizada en la acción, podemos detener la grabación apretando al botón correspondiente. Mirar la imagen siguiente.
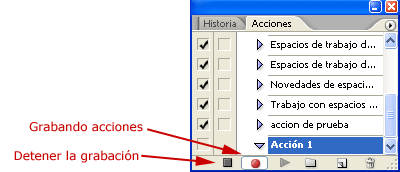
En nuestro caso, vamos a detener un segundo la grabación de la acción y vamos a abrir un fichero donde vamos a realizar una serie de trabajos que consistirán en la acción. Paramos la grabación porque el paso de abrir un archivo no queremos que se almacene en la propia acción. Una vez abierto el archivo podemos darle otra vez al botón de grabar para que todas las transformaciones del archivo se almacenen en la acción.
En este caso vamos a realizar un tamaño de la imagen para alterar sus dimensiones, luego vamos a pasar los niveles automáticos y varios filtros, como pinceladas, plastificado y mosaico. Al ir haciendo todas estas cosas, con el botón de grabar acción pulsado, se van almacenando dentro de la acción que estábamos creando.
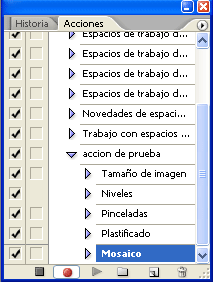
Podríamos haber realizado los pasos que hubiéramos deseado. Es indiferente las herramientas o comandos que realicemos, que se irán grabando en la acción.
Una vez realizados los pasos deseados simplemente detenemos la grabación y la acción queda almacenada. En este punto podemos hacer todavía cosas, como grabar nuevos pasos dentro de la acción, eliminar pasos creados, cambiar su orden, etc. Incluso podemos seleccionar y editar las propiedades de alguna de las acciones, como un filtro. Para eso pulsamos el icono de la flecha de al lado de una acción para mostrar sus propiedades y le damos doble clic al valor que deseamos editar.

En la imagen anterior estamos mostrando las propiedades del filtro mosaico, podríamos dar doble clic donde pone "tamaño de celda" para cambiar el tamaño de las celdas del mosaico y que el filtro tenga un comportamiento distinto.
Ejecutar una acción de Photoshop
Una vez ha sido creada la acción y grabados todos los pasos a realizar podemos ejecutarla sobre cualquier otro archivo que tengamos abierto. Para hacer esto es tan simple como apretar el botón de ejecución de la acción.
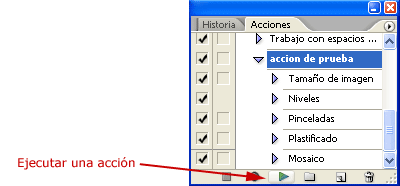
Con ello se ejecutarán todas las acciones grabadas dentro de la acción de Photoshop sobre el archivo que tenemos abierto y activo.
Como hemos visto, las acciones de Photoshop son fáciles de crear y ejecutar. Nos pueden ayudar mucho y hacernos la vida más simple cuando tenemos que ejecutar acciones repetitivas sobre varios archivos.
En un siguiente artículo mostraremos como aplicar una acción por lote a todos los archivos de una carpeta de nuestro disco duro.
Imaginemos que tenemos varias imágenes y queremos, por ejemplo, cambiar su tamaño, hacer niveles automáticos y luego pasarle algún filtro. Podemos repetir el mismo proceso sobre todas las imágenes, una a una, realizando todos los pasos sobre cada imagen. O bien podemos grabar una acción con todos los pasos que queremos realizar y ejecutar la acción para imagen. El trabajo con acciones nos permite hacer en un solo paso varias tareas.
Las acciones son configurables y nos permiten almacenar cualquier tipo de trabajo, incluso con varios ficheros. Luego esos trabajos los podemos aplicar sin ningún esfuerzo y rápidamente a otros archivos gráficos.
Grabar una acción con Photoshop
Grabar o crear una acción es realizar una serie de pasos, que vamos a grabar, sobre uno o varios archivos. El método es simple. Se realizan todas las acciones que deseamos grabar y Photoshop las va memorizando dentro de la acción. Cuando hemos terminado de realizar los pasos deseados, detenemos la grabación y la acción queda almacenada para utilizarla donde se desee.
Para trabajar con acciones tenemos una ventana especial llamada "Acciones". Si no la vemos en la pantalla de Photoshop, podemos mostrarla desde el menú "Ventana - Acciones".
Para crear o grabar una acción tenemos que crear una acción nueva, desde la ventana de acciones, apretando el botón correspondiente. Mirar la imagen siguiente:

Al crear la acción nos piden el nombre que le vamos a dar a la misma. Es bueno poner algo representativo, para acordarse luego de qué se trata, pero en cualquier momento podemos cambiar el nombre. Una vez creada la nueva acción se muestra entre la lista de acciones y queda activa la grabación de la acción.
Ahora que está activa la grabación podemos hacer cuantas cosas queramos con Photoshop que se irán memorizando en la acción nueva. En cualquier momento, si deseamos hacer alguna cosa que no quede memorizada en la acción, podemos detener la grabación apretando al botón correspondiente. Mirar la imagen siguiente.
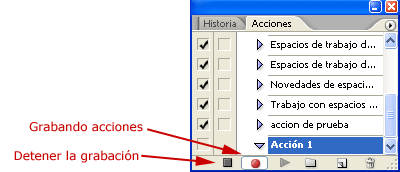
En nuestro caso, vamos a detener un segundo la grabación de la acción y vamos a abrir un fichero donde vamos a realizar una serie de trabajos que consistirán en la acción. Paramos la grabación porque el paso de abrir un archivo no queremos que se almacene en la propia acción. Una vez abierto el archivo podemos darle otra vez al botón de grabar para que todas las transformaciones del archivo se almacenen en la acción.
En este caso vamos a realizar un tamaño de la imagen para alterar sus dimensiones, luego vamos a pasar los niveles automáticos y varios filtros, como pinceladas, plastificado y mosaico. Al ir haciendo todas estas cosas, con el botón de grabar acción pulsado, se van almacenando dentro de la acción que estábamos creando.
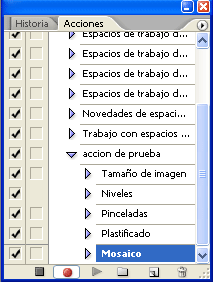
Podríamos haber realizado los pasos que hubiéramos deseado. Es indiferente las herramientas o comandos que realicemos, que se irán grabando en la acción.
Una vez realizados los pasos deseados simplemente detenemos la grabación y la acción queda almacenada. En este punto podemos hacer todavía cosas, como grabar nuevos pasos dentro de la acción, eliminar pasos creados, cambiar su orden, etc. Incluso podemos seleccionar y editar las propiedades de alguna de las acciones, como un filtro. Para eso pulsamos el icono de la flecha de al lado de una acción para mostrar sus propiedades y le damos doble clic al valor que deseamos editar.

En la imagen anterior estamos mostrando las propiedades del filtro mosaico, podríamos dar doble clic donde pone "tamaño de celda" para cambiar el tamaño de las celdas del mosaico y que el filtro tenga un comportamiento distinto.
Ejecutar una acción de Photoshop
Una vez ha sido creada la acción y grabados todos los pasos a realizar podemos ejecutarla sobre cualquier otro archivo que tengamos abierto. Para hacer esto es tan simple como apretar el botón de ejecución de la acción.
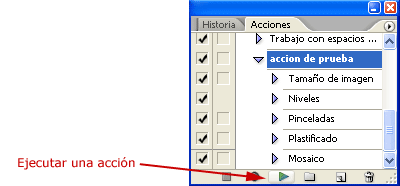
Con ello se ejecutarán todas las acciones grabadas dentro de la acción de Photoshop sobre el archivo que tenemos abierto y activo.
Como hemos visto, las acciones de Photoshop son fáciles de crear y ejecutar. Nos pueden ayudar mucho y hacernos la vida más simple cuando tenemos que ejecutar acciones repetitivas sobre varios archivos.
En un siguiente artículo mostraremos como aplicar una acción por lote a todos los archivos de una carpeta de nuestro disco duro.
Miguel Angel Alvarez
Fundador de DesarrolloWeb.com y la plataforma de formación online EscuelaIT. Com...