La instalación y configuración de Eclipse, un entorno de desarrollo integrado (IDE) que sirve para muchos lenguajes. Eclipse tiene interesantes utilidades para Java y además es gratuito.
Como hemos dicho, un IDE puede hacernos el trabajo mucho más sencillo, sobretodo si nuestro desarrollo ya va manejando un buen número de Clases. Además estos entornos nos permiten mucha más versatilidad para depurar nuestros programas puesto que tienen debbugers mucho más avanzados, cosa que nos viene de perlas para ir empezando en este mundillo.
Eclipse es un IDE de código abierto. Hay mas herramientas similares de código abierto disponibles pero he decidido usar esta pues es la que creo que tiene mejor relación calidad-facilidad de las que he encontrado.
Su instalación es muy sencilla, podemos descargárnoslo de www.eclipse.org en forma de archivo ZIP y solo tenemos que descomprimirlo en la carpeta donde queramos tenerlo instalado. Para ejecutarlo solo hay que arrancar el fichero Eclipse.exe . Una vez arrancado lo único que nos pedirá es que le demos la ruta por defecto donde queramos que eclipse nos vaya guardando los proyectos que creemos:
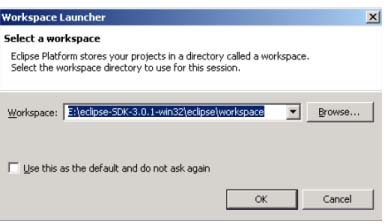
Después de esto nos aparecerá la ventana principal de Eclipse:
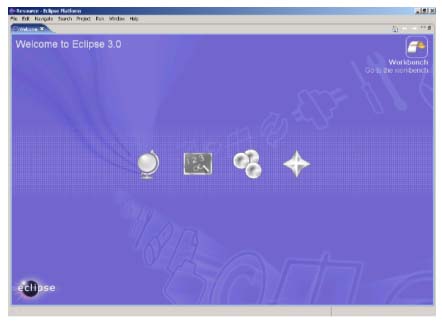
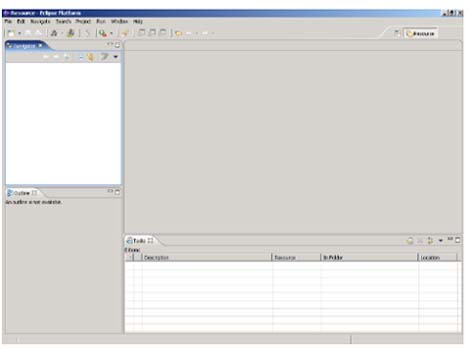
Ahora nos vamos a disponer a hacer el mismo ejercicio que hemos hecho antes pero con la ayuda de Eclipse. Como es evidente para un ejercicio tan trivial nos va a suponer casi mas un gasto que un ahorro pero lo importante es conseguir para empezar un manejo básico de Eclipse.
Eclipse puede usar varias perspectivas en su ventana principal dependiendo del tipo de desarrollo que vayamos a realizar. Ahora abriremos la perspectiva "Java":
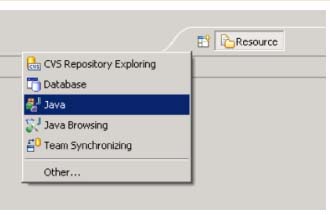
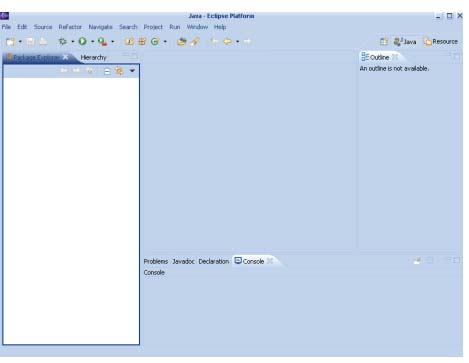
Es conveniente que todos los desarrollos que hagamos los hagamos dentro de un proyecto y por mucho que nuestro ejercicio sea tan simple como útil a estas alturas, vamos a hacerlo como tal. Por lo tanto vamos a crear un proyecto para nuestro desarrollo:
Para esto le damos a "File àNew à Proyect". Como podemos ver hay muchos tipos de proyectos para poder crear para nuestro desarrollo. Elegimos "Java proyect" y le damos a siguiente. En la ventana en la que estamos ahora podemos darle un nombre a nuestro proyecto y nos aparecen dos opciones relativas a la organización de nuestro proyecto. Las dejamos tal y como está para que simplemente nos coloque nuestros archivos .java y .class (fuentes y ejecutables java) en la carpeta que hemos escogido para el entorno de trabajo al arrancar eclipse, y le damos a "Finish".
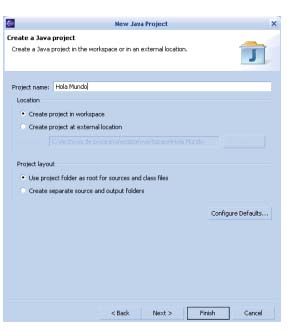
El siguiente paso es ir añadiendo nuestras clases al proyecto. Si no tienes conocimientos de programación orientada a objetos te recomiendo que leas el articulo sobre tal, que hay en este mismo sitio, y que te será indispensable para programar con Java. Por ahora continuamos.
Pinchando con el botón derecho en la carpeta del proyecto que se nos ha creado en la parte izquierda de la ventana principal podemos darle a "New à Class"
Esta ventana tiene varias opciones que iremos entendiendo poco a poco. Por ahora simplemente pondremos los nombres de la clase, del paquete donde queramos incluirla (podemos dejar el paquete por defecto dejando este campo en blanco) y marcaremos las opciones que vemos en la ilustración.
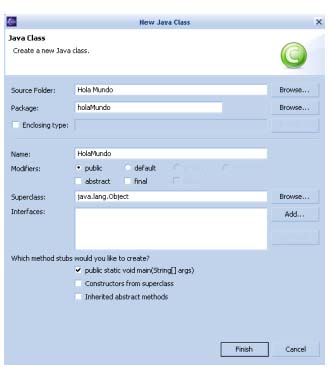
Como hemos podido comprobar al escribir los nombres de la clase y del paquete nos avisa de ciertas reglas para la nomenclatura de estos. Podemos avanzar que los nombres de las clases siempre empiezan en mayúscula y que los de los paquetes en minúscula, ya comentaremos esto mas adelante y con mas detenimiento.
Al darle a finalizar nos crea una plantilla que podemos ver en el centro de la pantalla. Esta área es la que corresponde al editor y aquí es donde escribiremos nuestros programas en Java. La plantilla creada nos añade las líneas básicas en el tipo de clase Java que hemos creado con todos los pasos anteriores.
Al igual que en el ejemplo anterior cuando hemos hecho el habitual hola mundo escribimos lo que queda para que se nos quede tal y como en la figura. Es decir, introducimos System.out.println ("Hola Mundo\n"); dentro del método "main" de la clase.
Ya solo nos queda ejecutar el programa para ver que funciona. Para hacerlo funcionar podemos utilizar el menú "run" o directamente mediante los iconos de la barra de herramientas.
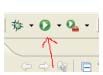
Al ejecutar el "run" un asistente nos dará a elegir el tipo de ejecución que queremos para nuestro código en Java. Simplemente escogemos "Java Application" en el menú con un doble "clic" y nos creará un "apéndice" de configuración de ejecución para nuestro código en concreto, como podemos ver:
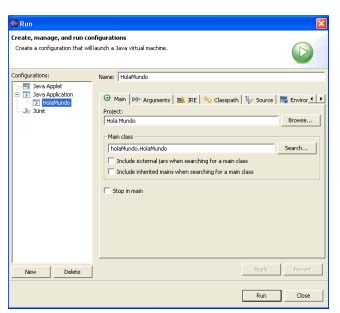
En principio y sin mas detalles le damos a "Run" y vemos los resultados:

Como podemos comprobar, abajo hay una pestaña que pone "console". Esa pestaña nos muestra una consola que hace las veces de la línea de comandos desde la que ejecutamos nuestro programa de Java en el primer ejemplo. Por tanto es en ese espacio en el que podemos ver la salida del programa: "Hola Mundo".
Esto es todo por ahora. Ya tenemos un entorno completo para hacer nuestros pequeños desarrollos en Java y ya lo hemos probado. A partir de aquí tienes varias opciones para continuar:
Eclipse es un IDE de código abierto. Hay mas herramientas similares de código abierto disponibles pero he decidido usar esta pues es la que creo que tiene mejor relación calidad-facilidad de las que he encontrado.
Su instalación es muy sencilla, podemos descargárnoslo de www.eclipse.org en forma de archivo ZIP y solo tenemos que descomprimirlo en la carpeta donde queramos tenerlo instalado. Para ejecutarlo solo hay que arrancar el fichero Eclipse.exe . Una vez arrancado lo único que nos pedirá es que le demos la ruta por defecto donde queramos que eclipse nos vaya guardando los proyectos que creemos:
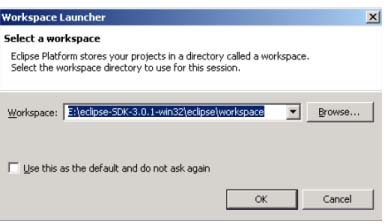
Después de esto nos aparecerá la ventana principal de Eclipse:
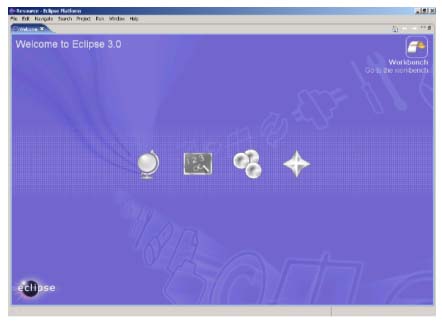
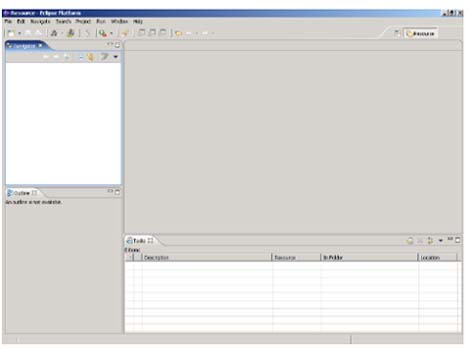
Ahora nos vamos a disponer a hacer el mismo ejercicio que hemos hecho antes pero con la ayuda de Eclipse. Como es evidente para un ejercicio tan trivial nos va a suponer casi mas un gasto que un ahorro pero lo importante es conseguir para empezar un manejo básico de Eclipse.
Eclipse puede usar varias perspectivas en su ventana principal dependiendo del tipo de desarrollo que vayamos a realizar. Ahora abriremos la perspectiva "Java":
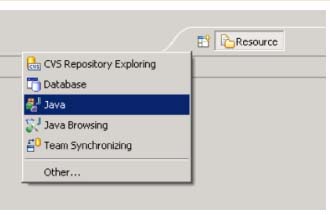
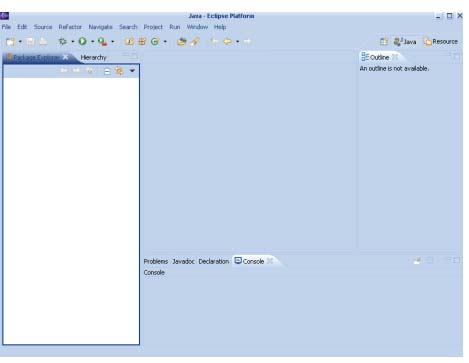
Es conveniente que todos los desarrollos que hagamos los hagamos dentro de un proyecto y por mucho que nuestro ejercicio sea tan simple como útil a estas alturas, vamos a hacerlo como tal. Por lo tanto vamos a crear un proyecto para nuestro desarrollo:
Para esto le damos a "File àNew à Proyect". Como podemos ver hay muchos tipos de proyectos para poder crear para nuestro desarrollo. Elegimos "Java proyect" y le damos a siguiente. En la ventana en la que estamos ahora podemos darle un nombre a nuestro proyecto y nos aparecen dos opciones relativas a la organización de nuestro proyecto. Las dejamos tal y como está para que simplemente nos coloque nuestros archivos .java y .class (fuentes y ejecutables java) en la carpeta que hemos escogido para el entorno de trabajo al arrancar eclipse, y le damos a "Finish".
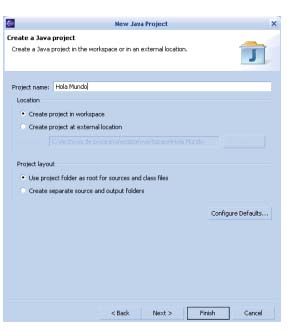
El siguiente paso es ir añadiendo nuestras clases al proyecto. Si no tienes conocimientos de programación orientada a objetos te recomiendo que leas el articulo sobre tal, que hay en este mismo sitio, y que te será indispensable para programar con Java. Por ahora continuamos.
Pinchando con el botón derecho en la carpeta del proyecto que se nos ha creado en la parte izquierda de la ventana principal podemos darle a "New à Class"
Esta ventana tiene varias opciones que iremos entendiendo poco a poco. Por ahora simplemente pondremos los nombres de la clase, del paquete donde queramos incluirla (podemos dejar el paquete por defecto dejando este campo en blanco) y marcaremos las opciones que vemos en la ilustración.
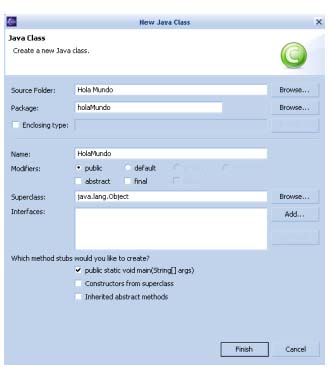
Como hemos podido comprobar al escribir los nombres de la clase y del paquete nos avisa de ciertas reglas para la nomenclatura de estos. Podemos avanzar que los nombres de las clases siempre empiezan en mayúscula y que los de los paquetes en minúscula, ya comentaremos esto mas adelante y con mas detenimiento.
Al darle a finalizar nos crea una plantilla que podemos ver en el centro de la pantalla. Esta área es la que corresponde al editor y aquí es donde escribiremos nuestros programas en Java. La plantilla creada nos añade las líneas básicas en el tipo de clase Java que hemos creado con todos los pasos anteriores.
Al igual que en el ejemplo anterior cuando hemos hecho el habitual hola mundo escribimos lo que queda para que se nos quede tal y como en la figura. Es decir, introducimos System.out.println ("Hola Mundo\n"); dentro del método "main" de la clase.
Ya solo nos queda ejecutar el programa para ver que funciona. Para hacerlo funcionar podemos utilizar el menú "run" o directamente mediante los iconos de la barra de herramientas.
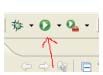
Al ejecutar el "run" un asistente nos dará a elegir el tipo de ejecución que queremos para nuestro código en Java. Simplemente escogemos "Java Application" en el menú con un doble "clic" y nos creará un "apéndice" de configuración de ejecución para nuestro código en concreto, como podemos ver:
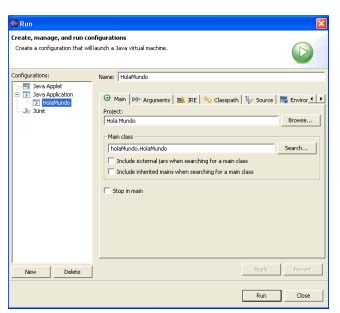
En principio y sin mas detalles le damos a "Run" y vemos los resultados:

Como podemos comprobar, abajo hay una pestaña que pone "console". Esa pestaña nos muestra una consola que hace las veces de la línea de comandos desde la que ejecutamos nuestro programa de Java en el primer ejemplo. Por tanto es en ese espacio en el que podemos ver la salida del programa: "Hola Mundo".
Esto es todo por ahora. Ya tenemos un entorno completo para hacer nuestros pequeños desarrollos en Java y ya lo hemos probado. A partir de aquí tienes varias opciones para continuar:
- Si desconoces o quieres recordar bases acerca de la Programación Orientada a objetos, consulta este manual.
- Si quieres conocimientos básicos acerca de la sintaxis y comportamiento básico del lenguaje Java, consulta este manual.
- Para pasar directamente a la acción consulta nuestros tutoriales de Java en la sección de tutoriales de este sitio.
Victorino Blanco González
Forma parte del equipo DesarrolloWeb.com y MercadoProfesional.com