Instala GNU/Linux en tu ordenador en unos minutos, de una manera cómoda, incluso sin renunciar a tu sistema operativo actual. Utilizaremos la distribución Ubuntu.
Con respecto a los requerimientos del sistema, de lo cual no hemos hablado, en la página oficial de Ubuntu se habla de un mínimo de 512 megas de RAM y 5 gigas de disco duro. La verdad es que para un funcionamiento decente es recomendable un poco más de máquina, no mucho, ya que Linux es un sistema que administra bastante bien los recursos. Disponer de algo más de lo mínimo exigido para que funcione Ubuntu, nos ahorrará frustraciones a la hora utilizar más de un programa a la vez o realizar ciertas tareas.
Me gustaría también destacar que en la documentación de la página hay un listado de equipos certificados por Canonical, la empresa desarrolladora de Ubuntu. En general verás que la mayoría de ellos, no todos, son de procesador Intel. También es cierto que existe un soporte mucho mayor para controladores gráficos de Nvidia que de ATI. Pero me gustaría aclarar que estas características no son excluyentes. Yo mismo escribo en este momento y trabajo desde hace unos meses desde un portátil AMD con gráfica ATI sin ningún problema. Puedes probar el sistema en tu propio ordenador con el modo "Live" y ver cómo funciona con sus características antes de instalar.
Antes incluso de comenzar a descargar, como siempre que se llevan a cabo cambios importantes en el sistema, es realmente muy importante que hagas una copia de seguridad de todos tus documentos, vídeos, fotos, etc. si es que no lo haces ya habitualmente. Tómate algún tiempo para asegurar todos tus datos, porque siempre es algo recomendable cuando queremos realizar la instalación de un nuevo sistema operativo. Además, te recomendados salvar esos datos en algún soporte externo y no en el mismo disco duro donde piensas instalar Ubuntu.
Obtener Ubuntu y crear el soporte para instalación
Para probar o instalar Ubuntu, entraremos en su página oficial a través de ubuntu.com y nos dirigimos a la sección de descarga ("Download").
En la misma página de descarga, la gente de Ubuntu nos informa de dos maneras diferentes para introducir el sistema en nuestro ordenador. Una de ellas es grabar un CD a partir de la imagen descargada. Sin embargo, no es la única opción.
Lo cierto es que hoy en día existen muchos portátiles que ni siquiera disponen de una unidad lectora de CD y DVD. Para estos casos y también por otras razones, es posible crear de manera muy sencilla una imagen con auto-arranque en una memoria USB. Esta es la opción que utilizo habitualmente, pues además de ahorrar en CDs, si por ejemplo necesitas viajar a menudo con tu portátil, es muy práctico llevar en la bolsa una copia completamente utilizable del sistema.
No nos detendremos en este paso, porque está perfectamente detallado en la propia página de Ubuntu; cómo crear esta imagen en una memoria portátil tanto desde Windows, como desde un Mac o Linux.
Arrancar el sistema desde el soporte para instalación
Una vez descargada la imagen y grabada en el soporte que hayas escogido, estamos listos para llevar a cabo la instalación. En este punto te diré que si vas a llevar a cabo una instalación de Linux que conviva en tu máquina con una de Windows o Mac OS X, es importante que primero lleves a cabo la instalación de Windows o Mac si no la tienes ya.Ubuntu creará de manera automática un sistema de arranque para elegir entre las dos instalaciones al encender el ordenador. El proceso inverso (instalar Windows o OS X en un ordenador donde ya tenemos Linux), aunque es posible, resulta bastante más enrevesado.
Así pues, tenemos todo listo. Introducimos el soporte desde que hayamos que hayamos elegido instalar y arrancamos nuestra máquina.
Una vez cargue el sistema, aparecerá el primer menú de opciones. En él podremos elegir el idioma del asistente y dos posibilidades: Probar Ubuntu o Instalar Ubuntu.
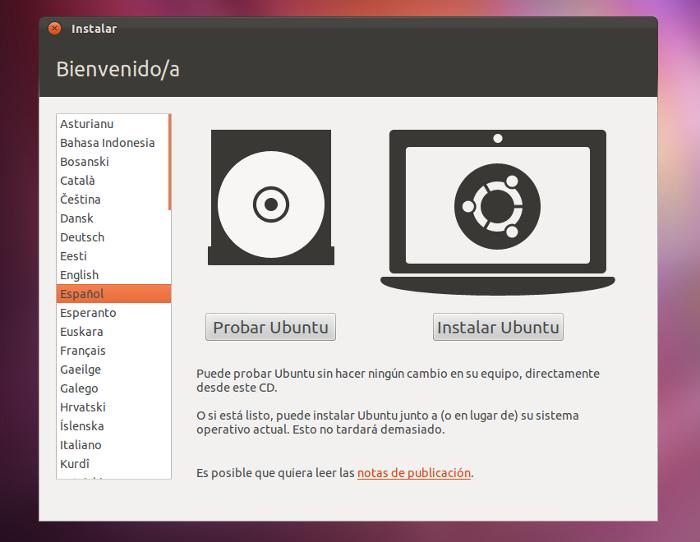
Si pulsamos probar Ubuntu, el sistema arrancará en ese modo "Live" del que hemos hablado, sin instalarse el sistema en nuestro disco duro y por tanto sin modificar absolutamente nada en nuestro ordenador. Es una buena idea, si nunca has visto ni probado esta distribución, arrancar en esta primera opción para probar, observar y familiarizarte con su interfaz. Además, en el escritorio encontrarás un icono para llevar a cabo la instalación si te decides a hacerlo. Si pulsas en él, volverás al punto de instalación que pasamos a comentar a continuación.
Una vez decididos a instalar, el sistema nos indicará si estamos conectados a Internet y nos da la opción de instalar software de terceros. El tema de la conexión es recomendable pero no imprescindible. Si estamos conectados, podemos marcar la opción de instalar actualizaciones, para que todos aquellos paquetes que se han actualizado desde que se lanzó la versión descargada, se instalen directamente.
Sobre el software de terceros, se refiere a instalar bibliotecas para que pueda leer MP3, códecs de vídeo, flash y cosas así. También resulta interesante.
A continuación vuelven a abrirse varias opciones. El asistente de instalación detectará automáticamente si en tu ordenador ya existe otro sistema operativo y ofrecerá la opción de instalar junto a este sistema o utilizar todo el disco, eliminando el otro sistema operativo y , muy importante, todos los datos que hayas guardado en él. Tanto en un caso como en el otro, el siguiente paso es bastante importante: las particiones.
Crear las particiones en tu disco duro
Definir este paso de las particiones de manera manual no es ni mucho menos obligatorio, es una recomendación para aprovechar mejor las posibilidades del sistema. Si tienes dudas, no te preocupes. Puedes funcionar perfectamente con la asignación automática de particiones que te ofrece la instalación.Si nos decantamos por la asignación automática de las particiones, en el caso que tengamos otro sistema operativo, podremos decidir qué parte del disco quedará para nuestro sistema antiguo y qué parte se asignará para Ubuntu. Si optamos por crear de manera manual las particiones, tendremos acceso a un número mucho mayor de opciones, pero también requerirá mayores conocimientos.
La primera pregunta que nos haremos es ¿cómo decidir cuánto espacio darle a cada partición y qué debe contener cada una? No vamos a entrar ahora a explicar toda la estructura de directorios en las que se dividen estos sistemas Linux y lo que contiene cada uno, pero sí podemos ver un par de consejos o trucos que nos pueden ir bien ahora que somos principiantes.
La instalación ofrece la opción, perfectamente válida, de utilizar los espacios que asigna por defecto, pero con sólo tocar un par de cosas, podemos hacer que la cosa se adapte mejor a nuestras necesidades. Lo mínimo que recomiendo personalizar son las particiones que encontraremos como "área de intercambio", "/" y "/home".
- Primero el área de intercambio o "swap". Sin entrar en demasiadas explicaciones técnicas, podríamos decir que de alguna manera, este "área de intercambio" sirve para almacenar información de procesos que no necesitan estar en este momento exacto en la RAM, pero pueden ser "intercambiados" de lugar entre este área y la RAM para su acceso rápido. Una buena configuración de partida, podría ser darle el mismo tamaño que tiene tu memoria RAM. No se recomienda superar las 4GB del área "swap", aunque tu memoria RAM pueda ser incluso superior.
- Sobre la partición llamada "/", se refiere a la raíz de nuestro árbol de directorios. A partir de ella surgen todos los directorios del propio sistema. Digamos para no entrar por ahora en más detalles, que contiene todo el sistema de nuestro Linux. El espacio que le asignaremos, formateando en formato ext4 , es el que queramos darle al sistema.
- Para "/home", asignaremos el mismo formato de archivos ext4, y el tamaño que queramos reservar para almacenaje y guardado de configuraciones personales. Equivale a nuestro disco de datos. Un buen uso y configuración de este punto de montaje, permite conservar todos datos ante posibles fallos o reinstalaciones futuras del sistema operativo.
Debido a la importancia que tiene crear un buen sistema de particiones y la gran cantidad de posibilidades de configuración, tenemos intención de tratar con más detalle este asunto de las particiones en capítulos posteriores de este manual. De momento, con lo dicho tienes una buena cantidad de información para decidir cómo quieres hacer las particiones de tu disco y también debes recordar que ante cualquier duda no resultará inconveniente que dejes a Ubuntu crear las particiones de manera automática. Ahora que ya hemos terminado con las particiones, podemos continuar con la instalación.
Otras ventanas del proceso de instalación de Ubuntu
Estamos ya cerca terminar la configuración de la instalación. Ubuntu nos pide ahora que definamos la zona horaria en la que nos encontramos y que escojamos la distribución de teclado que se adapta a nuestras necesidades.Posteriormente se nos pide varios datos que hay que configurar cuidadosamente. En el campo "su nombre", se nos pide un nombre que aparecerá en el sistema y por el que se dirigirá a nosotros, pero no afecta de cara a carpetas o configuraciones.
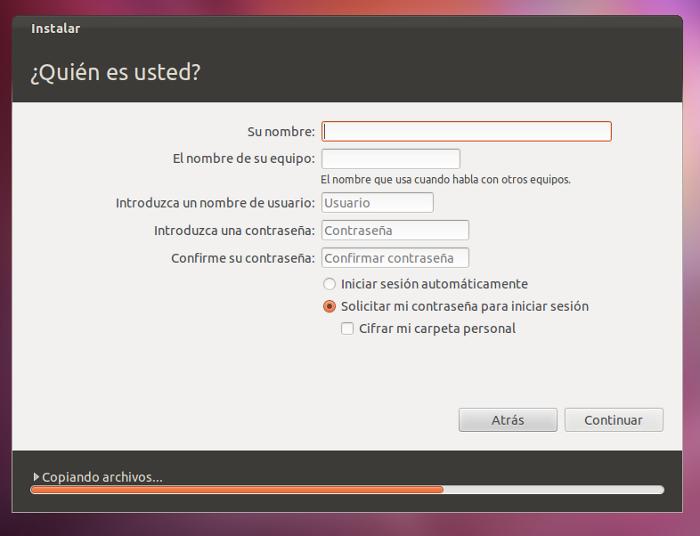
En "El nombre de su equipo" se refiere al nombre de la máquina. Es recomendable no utilizar aquí nombres demasiado largos ni complicados, porque más adelante veremos casos en los que puede ser molesto o complicarnos la tarea.
Lo siguiente es el "nombre de usuario". El nombre de usuario y contraseña es importante, aunque seamos la única persona que usa la máquina y tiene creado un perfil en ella, ya que Linux tiene un funcionamiento multiusuario, con usuarios y contraseñas independientes para cada persona que utilizará el ordenador. El nombre y contraseña que escojamos condicionarán nuestro acceso al sistema y la ubicación de nuestros datos. Si lo preferimos, no es absolutamente necesario introducir una contraseña para acceder al sistema, si somos la única persona que utiliza el ordenador y no tememos por la integridad de nuestros datos almacenados. Es una decisión personal.
Hemos llegado al momento en que solo nos toca esperar. Pulsamos en siguiente y esperamos a que se lleven a cabo todos los procesos de instalación. Una vez que haya terminado, el asistente nos pedirá que reiniciemos el sistema.
Iniciar el sistema por vez primera, después de instalar Ubuntu
Al reiniciar, si hemos instalado Ubuntu junto a otro sistema operativo, veremos una pantalla en la que nos da varias opciones para escoger el sistema con el que deseamos arrancar. Escogemos nuestra distribución de Linux y pulsamos "enter".En poco segundos arrancará y, si hemos elegido entrar con contraseña, nos aparecerá una pantalla en la que seleccionamos el usuario y escribimos la clave... ya está, estamos delante de nuestro nuevo escritorio en Ubuntu. Bienvenido al mundo Linux, ha sido fácil ¿verdad?.
En nuestro siguiente tutorial, empezaremos a explorar el entorno para familiarizarnos con la interfaz y la ubicación de los elementos en nuestro sistema. Verás que es bastante sencillo e intuitivo. Confiamos en que, en poco tiempo, estés haciendo un uso completo de todas las herramientas que necesitas para tu día a día.
Pablo Bernardo
Front-end (HTML5, CSS3 y algo de jQuery) , algo de back-end (en PHP) y programa...