Aprendiendo a tener todo tu sistema de manera que sea bonito, práctico y fácil de usar.
Vamos a aprender algunas de las muchas características que Ubuntu te va a permitir personalizar, no solo en aspecto, sino en configuración de comportamientos y funcionalidades.
A menudo cuando se habla de personalizar el sistema operativo se hace únicamente referencia a cambiar el fondo de escritorio o los iconos de algunas aplicaciones. Esto, sin lugar a dudas, es importante para sentirse a gusto utilizándolo, pero no es lo único. Si nos acompañas en esta entrega del Manual de Linux, utilizaremos todo lo que ya sabes acerca de la interfaz gráfica de Ubuntu y sobre cómo instalar aplicaciones para dar un paso más.
Vamos a avanzar unos cuantos pasos para conseguir que tu experiencia del día a día con Linux sea cada vez más agradable y personal.
Habitualmente, cuando instalamos un nuevo sistema operativo, lo primero en que solemos fijarnos es en el aspecto que tiene todo y seguramente ya estás pensando en cómo puedes cambiar el aspecto de Ubuntu para que esté más a tu gusto. El alto grado de personalización y configuración posibles es algo que suele sorprender a las personas que comienzan a usar Linux.
Pero no perdamos más tiempo y comencemos.
Cambiando de aspecto: Cómo personalizar el "look" de Ubuntu.
La manera de acceder a la configuración de aspecto de Ubuntu es realmente intuitiva. Sobre el escritorio, haz clic en el botón derecho y selecciona cambiar el fondo del escritorio. Esta configuración también es accesible desde la Configuración general del sistema bajo el nombre de Apariencia o pulsando Súper y escribiendo "Apariencia".Desde esta ventana, podemos personalizar varias cosas de nuestra interfaz, como fondo de escritorio, tema general de ventanas e iconos y algunas características del lanzador.

Para el cambio de Fondo de Escritorio tienes un menú desplegable a la derecha que nos da tres opciones. Podemos utilizar alguno de los fondos que Ubuntu incorpora con la instalación, agregar nuestros propios archivos o generar un fondo con degradado.
El fondo de escritorio que elijas, será también el que se mostrará al seleccionar la sesión de tu usuario en la pantalla de login de Ubuntu.
Otro de los aspectos que puedes configurar desde aquí es el Tema de ventanas e iconos que mostrará tu sistema. Puedes seleccionarlo entre los cuatro temas que Ubuntu tiene pre-instalados.
Configurando el lanzador de aplicaciones
Puedes también configurar el tamaño de los iconos que aparecen en el lanzador, lo que evidentemente afecta al tamaño del propio lanzador. Esto puede ser simplemente por cuestiones estéticas, pero también puede resultar muy útil si trabajas desde un portátil. Especialmente si el monitor del mismo no es muy grande.En la segunda pestaña de la ventana Apariencia puedes configurar varios parámetros que hacen referencia al comportamiento del Lanzador de aplicaciones.
Desde esta opciones, determinaremos si el lanzador debe o no permanecer siempre visible. Además podemos también decidir el punto en el área en el que tendremos que colocar el cursor para que se muestre de nuevo y la sensibilidad con la que el lanzador responderá al estímulo del cursor.
Si no queremos recurrir a la instalación de ningún programa, estas son las principales configuraciones que Ubuntu nos brinda para configurar el aspecto y algunos comportamientos de nuestra interfaz.
Para muchos usuarios seguro que es más que suficiente. Sin embargo, para los más amantes de la personalización y la configuración de todo el escritorio, aún podemos hacer mucho más.
Te propongo que, llegados a este punto, demos un paso más y tomemos el control total de la interfaz de Unity, obteniendo incluso nuevas opciones y posibilidades.
My Unity: Toda la interfaz en tus manos
My Unity es un programa que permite una configuración muy a fondo de la interfaz de Unity. Si bien no está pre-instalada en el sistema, es muy fácil de instalar porque de hecho puede encontrarse en los repositorios.Podemos instalar My Unity desde el Centro de Software o desde la terminal ( Ctrl + Alt + T) escribiendo:
$sudo apt-get install myunity
Más temas a tu disposición
Algo que llama la atención de My Unity es que multiplica, con solo instalarlo, el número de temas disponibles para tu Ubuntu, mucho más allá de los cuatro de que dispones por defecto. También el tema de iconos se puede seleccionar de manera independiente al de ventanas.Una opción que Unity proporciona y que se encuentra disponible en otro entornos de escritorio, es la posibilidad de mostrar un icono en el escritorio para el acceso directo a nuestra Carpeta Personal de usuario o /home . También a través de de la misma pestaña denominada "Desktop" puedes habilitar la opción de tener también un icono de acceso directo a todas la unidades que montes en tu sistema. Así puedes acceder fácilmente a a dispositivos externos como un pendrive, reproductor o tarjeta de memoria.
Cuatro escritorios no siempre son suficientes
Es muy habitual que cuando estamos haciendo uso de nuestro sistema, tengamos a la vez abiertas varias aplicaciones como un editor de texto, navegador, reproductor de música, cliente de Twitter... En Ubuntu es fácil manejar esto sin tener ocultas unas ventanas detrás de otra, organizando las tareas en escritorios.Por defecto, Ubuntu incorpora como ya hemos visto cuatro escritorios. Pues bien, aunque seguramente no llegues a usarlos todos, My Unity te brinda la posibilidad de expandir tu zona de trabajo hasta en ocho escritorios en horizontal y ocho en vertical.
Me gustaría cambiar el lanzador y panel (dash): ¿Cómo lo hago?
A través de las opciones de My Unity, el lanzador se vuelve mucho más configurable de lo que originalmente vimos al inicio del artículo. Puedes configurar tamaño, color, comportamiento, transparencia y otros aspectos tanto del lanzador como del Dash, el panel que se despliega al pulsar la tecla Súper.
Más opciones de configuración
Como ya has visto al explorar, My Unity tiene aún más opciones de las que hemos explicado. Te invito a que experimentes con ellas para dejar todo a tu gusto. En todas las pestañas tienes un opción denominada "default settings" que devolverá todo a su configuración original.
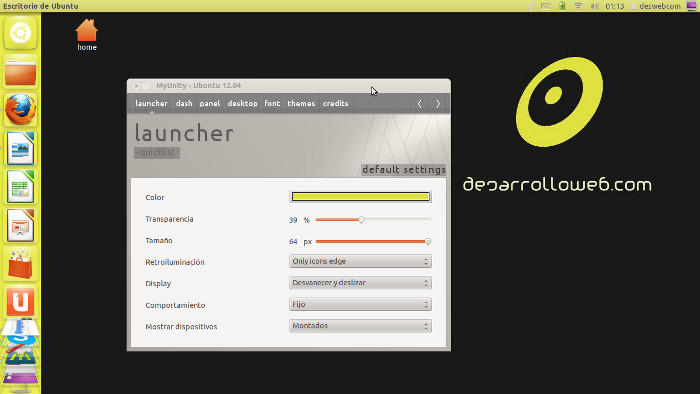
Seguro que ahora todo tu escritorio será algo realmente personal. No solo porque te resulte estéticamente mas agradable, sino porque además has podido de manera muy fácil, configurar el comportamiento de algunas herramientas de Ubuntu que manejarás todo el tiempo. Y todo ello con instalar un solo programa que además has podido encontrar en los propios repositorios de Ubuntu.
En el próximo artículo vamos a dar un salto aun mas grande para convertir Ubuntu en algo verdaderamente tuyo. Instalaremos y configuraremos opciones que te harán muy fáciles tareas como controlar la temperatura de tu máquina, configurar el comportamiento del touchpad en un portátil o hacer más rápida y efectiva la búsqueda de archivos, tanto en tu propia máquina como en Internet. Sin perder de vista que, como siempre, lo tendremos integrado con todo nuestro sistema.
Pablo Bernardo
Front-end (HTML5, CSS3 y algo de jQuery) , algo de back-end (en PHP) y programa...