Con la llegada de Visual Studio 2010, hemos recibido también un nuevo producto: Microsoft Test Manager.
En multitud de equipos de desarrollo, el equipo de pruebas es ese grupo apartado del resto y armado con documentos Excel o Word en los que detallan todo lo que tiene que hacer la aplicación. Documentos que en ocasiones incluso solo ellos manejan, y de los que no se tiene un extenso conocimiento por parte del resto del equipo. Por otra parte, cada vez hay más equipos de desarrollo que adoptan metodologías ágiles, y con ello uno de sus principales conceptos: los equipos multidisciplinares. Esto no quiere decir que todo el mundo sepa hacer de todo, sino que todo el mundo está dentro del equipo y comparte la misma información con total transparencia.
Con Microsoft Test Manager (MTM), podemos ayudarnos para conseguir que todo el ciclo de pruebas sea parte integral del proceso de desarrollo en equipo. Se trata de un producto nuevo, del que por desgracia aún no hemos hablado mucho por aquí (asumo mi parte de culpa ante los lectores), por lo que en éste y próximos artículos iremos presentando poco a poco las muchas nuevas funcionalidades que tenemos a nuestra disposición a través de esta herramienta.
Lo primero de todo: ¿qué necesitamos para poder utilizar MTM? En primer lugar, un Team Foundation Server 2010, ya que todos los casos de test se almacenan como work items de TFS. Como herramienta de cliente, necesitaremos o bien Visual Studio 2010 Test Professional, o Visual Studio 2010 Ultimate.
Creación del plan
Existen varios tipos de pruebas a realizar en relación con un proyecto: pruebas de aceptación de usuario, pruebas de definición de cuándo algo está hecho (done), pruebas de regresión, pruebas de tipo end-to-end, etc. Con MTM, podemos agrupar nuestros casos de prueba mediante planes de pruebas. Un plan de pruebas se puede corresponder, por ejemplo, con el plan de pruebas de una iteración o el plan previo a una determinada Release.Cuando nos conectemos por primera vez a MTM, después de seleccionar el servidor de TFS y el proyecto, podremos crear nuestro primer plan (figura 1), pulsando el botón Add. Para esta ocasión no vamos a entrar en más detalles, y simplemente crearemos un plan básico; en general, dentro de las propiedades de un plan podemos especificar más valores de configuración del mismo.
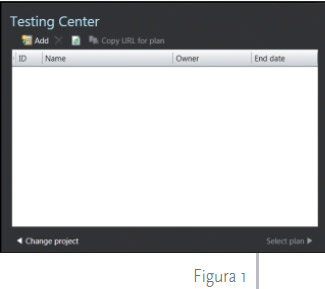
Una vez creado el plan, pulsamos en Select plan, con lo que entraremos en la pestaña Plan dentro de MTM (figura 2).
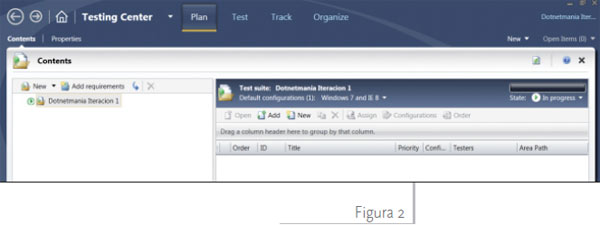
Para un proyecto concreto de TFS podremos tener todos los planes de pruebas que necesitemos, así como todos los casos de pruebas, que podrán estar asignados a varios planes a la vez. Pensad por ejemplo en una estructura en la que tengamos un plan de pruebas por cada iteración, y otro plan de pruebas para comprobar cada release que vayamos a hacer. Dentro de este último, podremos tener los casos de prueba más críticos del sistema, pruebas end-to-end, o pruebas de regresión que hayamos ido creando y ejecutando durante las iteraciones que componen esa release.
En la figura 2 podemos observar también un hiperenlace llamado Properties en la parte superior. Si pulsamos en él, podremos entrar en la configuración del plan de pruebas (figura 3); aquí podremos definir datos como qué resultados de compilación de TFS vamos a usar para este plan de pruebas, de modo que las personas responsables de las pruebas sepan cuándo tienen nuevos resultados (binarios) para probar; qué entornos queremos probar como sistemas operativos o navegadores; los entornos físicos o virtuales disponibles para el plan; e incluso qué tipo de datos de diagnóstico queremos obtener (vídeo, Intellitrace, visor de eventos, etc.).
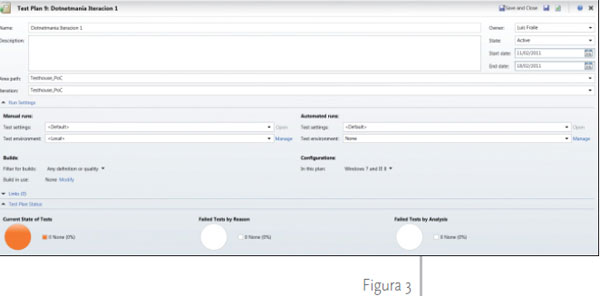
Creación de suites de pruebas
Dentro de un plan de pruebas, vamos a organizar los casos de prueba en suites de pruebas. Con MTM podemos crear suites de tres tipos diferentes; vamos a ver cuáles son y cómo crearlas.
En base a una historia de usuario
o requerimiento
Recordemos que en TFS todo son
work items, y las historias de usuario o
requerimientos también lo son. Con la
llegada de la versión 2010, se introdujo
la capacidad de definir jerarquías de work
items, que para este caso son ideales. De
lo que se trata con este tipo de suite es
de definir qué pruebas son necesarias
para cada una de las historias de usuario
a entregar en una iteración. Hay que recordar
que, usemos metodologías ágiles o
no, tenemos que tener claro cuando algo
está completamente implementado y
cumple con el objetivo de negocio escogido.
Para crear una suite de pruebas para una historia de usuario, desde la vista Plan de MTM seleccionaremos la opción Add requirements (figura 4).
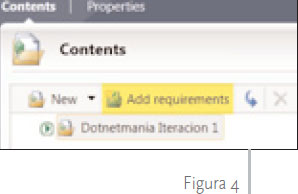
A continuación, se nos preguntará qué consulta de work items queremos ejecutar para seleccionar la historia de usuario que queremos añadir a nuestro plan. Esta consulta se basa en el nuevo concepto de categorías de work items, filtrando por la categoría de Requerimientos, a la que pertenecen tanto los requerimientos para la plantilla de CMMI, como las historias de usuario para la plantilla de MSF Agile 5.0.
Una vez añadimos el requerimiento, y creamos o le añadimos casos de prueba existentes, esto se traduce en un enlace de work items con tipo Tested by. Esto nos proporciona una ventaja a la hora de obtener informes, ya que podremos saber qué historias de usuario están cubiertas por casos de prueba, cuáles han pasado, cuáles no, y, antes de entregar los resultados de una iteración o release saber cuál es el estado de sus pruebas.
Manuales
Este es el tipo de suite más simple que
podemos crear. En ella agregaremos
manualmente todos los casos de prueba
que queramos que formen parte de la suite. Podemos utilizar una suite de este tipo,
por ejemplo, para agregar manualmente
todos los casos de prueba que definamos
para escenarios end-to-end, agregando
casos de prueba de varias historias de
usuario. O bien una suite de pruebas de
regresión de defectos localizados y reparados
anteriormente, y que pertenecen a
multitud de historias de usuario y otras
suites de pruebas.
Para crear una suite de pruebas manual, desde la pestaña Plan seleccionamos New | Suite (figura 5) y simplemente le damos un nombre a nuestra nueva suite.
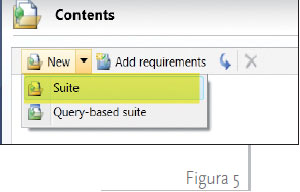
Una ventaja adicional de este tipo de suites consiste en que podemos crear, por debajo de ellas, sub-suites de cualquiera de los tres tipos de suites disponibles, lo que nos permitirá organizar aún mejor nuestras suites de pruebas.
En base a una consulta de work items
En este tipo de suite de pruebas, nos
basamos en una consulta de work items creada
a medida por nosotros. Este escenario
es útil, por ejemplo, para crear suites de pruebas
del tipo todos los casos de prueba de
la iteración 2 con prioridad 2, o todos los
casos de prueba marcados como críticos
del área de frontal web.
Estas suites la crearemos desde el mismo menú que las manuales, pero seleccionando la opción Query based suite (figura 6).
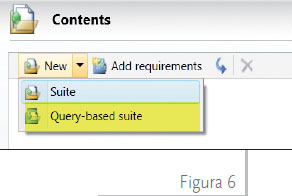
Lo siguiente que obtendremos, al igual que en el caso anterior, es una pantalla donde crear la consulta que define qué work items serán añadidos a la suite. Una de las grandes ventajas de este tipo de suite es que son, podríamos decir, dinámicas; es decir, que si seleccionamos como consulta todos los casos de prueba con prioridad 2, cualquier nuevo caso de prueba de prioridad 2 que se agregue al proyecto pasará a formar parte de esta suite automáticamente.
Al igual que en el caso de las suites manuales, para este tipo de suites podremos crear sub-suites para organizar mejor nuestros casos de prueba.
Agregando caso de prueba
Una vez que ya tenemos nuestro plan de pruebas definido, es el momento de agregar casos de prueba.Esto lo hacemos también desde la sección Plan, a la derecha de las suites. Seleccionando cualquiera de las suites de pruebas disponibles, tendremos los botones Add y New, que nos permitirán tanto agregar casos de prueba ya existentes como crear nuevos casos de prueba (figura 7).
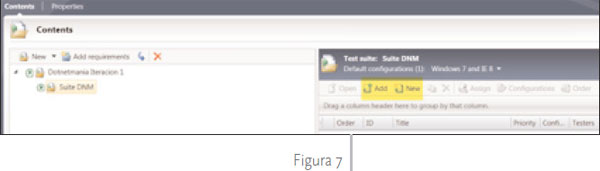
La única excepción aquí son las suites basadas en una consulta de work items. En estas suites, dada su naturaleza, no podemos añadir o crear nuevos casos de pruebas; simplemente, cuando se cree un nuevo test que cumpla las condiciones correspondientes, éste se agregará automáticamente.
Recordad que los casos de prueba, a fin de cuentas, no son más que work items, aunque solo pueden ser completamente editados desde MTM (figura 8), ya que la parte de dar de alta los casos de prueba solo está soportada directamente en MTM y no a través de Visual Studio. Pero sí podremos consultarlos desde cualquiera de los clientes de TFS, como Team Explorer o el cliente web.
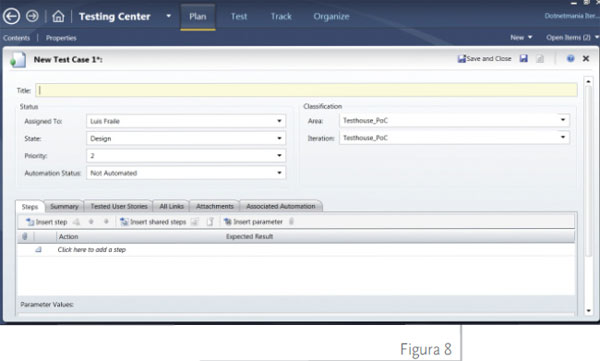
Conclusiones
Espero que este primer artículo acerca de Microsoft Test Manager os haya servido como introducción a esta completa herramienta. Sin duda, lo que hemos mostrado aquí no constituye la parte más espectacular de MTM, como pueden ser la ejecución automatizada de pruebas o la grabación de sesiones y recolección de datos (por ejemplo, de Intellitrace). Pero sí que hemos sentado las bases para llevar a cabo una primera, y consistente planificación de nuestros esfuerzos de pruebas, de modo que los tests queden accesibles a todos los miembros del equipo, y alineados con los objetivos de las historias de usuario y nuestros planes de release. En próximas entregas, continuaremos presentando las principales posibilidades que nos ofrece MTM.Luis Fraile
Responsable de la Microsoft ALM Division de Testhouse