La Biblioteca de imágenes de Picasa es la parte fundamental del programa, donde tenemos todas las fotos que Picasa ha encontrado en las carpetas indicadas para la administración.
El programa de administración de fotografías de Google, Picasa, tiene una ventana principal llamada Biblioteca. Es donde se muestran todas las fotos que Picasa tiene localizadas dentro de nuestro disco duro. Ahora vamos a ver unas nociones básicas sobre cómo Picasa organiza y muestra nuestras fotografías en la biblioteca.
Recordemos que tenemos una explicación sobre lo que es Picasa en el artículo http://www.desarrolloweb.com/articulos/1858.php
Además, hemos publicado un pequeño manual con una serie de ayudas para manejar Picasa.
La biblioteca de fotos de Picasa está organizada en 2 áreas más una adicional que nos permite hacer acciones sobre fotos que hayamos seleccionado. La ventana tiene este aspecto:
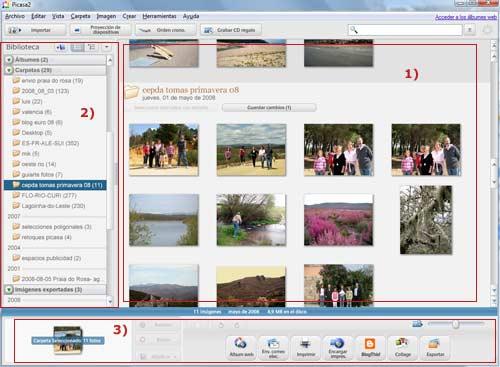
Veamos las distintas zonas que hemos marcado en la imagen anterior, que son las zonas sobre las que queremos marcar la atención para explicar el funcionamiento de la biblioteca.
1) Área principal de visionado de fotografías
En este área podemos ver miniaturas de las fotos. Aunque podemos modificar el tamaño de las miniaturas con un control que hay justo debajo de este área principal y a la derecha.
Desde aquí podemos ver y seleccionar fotos haciendo clic sobre ellas. Para seleccionar varias fotos podemos hacer clic sobre la primera y apretar la tecla Control (CTRL) y hacer clic sobre las otras imágenes que queramos seleccionar. También podemos seleccionar varias fotos haciendo clic sobre una y luego con la tecla Mayúsculas pulsada (la de la flecha hacia arriba, que a veces tiene escrita la palabra Shift) hacemos clic en otra y con ello se seleccionarán esas dos fotos y todas las que haya entre ellas.
Si pulsamos con el botón derecho del ratón sobre una miniatura de imagen, nos aparecerá una serie de opciones interesantes que se pueden hacer con esa foto, como rotarla, editarla, localizarla en el disco duro, etc. Algunas de estas opciones las veremos más adelante.
2) Área de organización de fotos
A la izquierda está el área donde se organizan las fotos. Éstas se ordenan siempre por fecha de creación de la foto, es decir, la fecha en la que la hicimos. Y luego se organizan también dentro de carpetas, tal como las tengamos en nuestra clasificación de carpetas del disco duro. Así podemos ver las fotos en el orden en el que las fuimos sacando y en grupos, tal como las hemos ido copiando en carpetas al descargarlas de la cámara o al organizarlas en nuestro disco duro.
Pulsando una carpeta nos mueve las fotos que se ven en el área principal para mostrar justamente las que hay en esa carpeta. A las carpetas les podemos cambiar el identificador o el nombre con el que aparecen en Picasa, haciendo doble clic en la carpeta, lo que también nos dará la oportunidad de escribir la localización de las fotos de la carpeta y una descripción del lugar.
3) En la zona de abajo aparecen acciones a realizar con las fotos que hemos seleccionado. Estas acciones las veremos, al menos algunas de ellas, más adelante. En esta zona aparece otro de los elementos destacables del uso de Picasa, la bandeja de fotos, que describimos a contiuación.
Bandeja de Fotos
La bandeja de Fotos está situada en la parte inferior derecha de la ventana de Picasa. Es el lugar donde están las fotos que seleccionamos de la biblioteca, para luego hacer acciones especiales con Picasa en ellas. Esta bandeja es como un depósito temporal de las fotos que estamos seleccionando.
Al seleccionar una o varias fotos de la biblioteca, aparecen en la bandeja de fotos. Recordemos que se pueden seleccionar varias fotos de la biblioteca con las teclas Control y Mayúsculas. Pero estas teclas sólo nos servirán para seleccionar varias fotos que pertenecen a una misma carpeta. Si queremos seleccionar fotos de varias carpetas a la vez (fotos que seguramente fueron tomadas en días distintos y por eso fueron almacenadas en carpetas distintas dentro del ordenador) tenemos que utilizar los botones especiales que hay a la derecha de la bandeja de fotos.
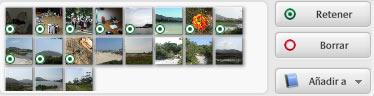
Concretamente el botón "Retener" lo que hace es mantener en la bandeja de fotos ciertas imágenes, para poder seleccionar otras sin que estas se pierdan de la selección. El botón de Borrar simplemente elimina de la bandeja de fotos una que estuviera retenida allí.
La bandeja de fotos tiene el propósito final de permitirnos hacer alguna cosa con las fotos que tenemos dentro. Todas las acciones se pueden ver resumidas en iconos en la parte inferior de la ventana de Picasa, a la derecha de la bandeja de fotos.
Recordemos que tenemos una explicación sobre lo que es Picasa en el artículo http://www.desarrolloweb.com/articulos/1858.php
Además, hemos publicado un pequeño manual con una serie de ayudas para manejar Picasa.
La biblioteca de fotos de Picasa está organizada en 2 áreas más una adicional que nos permite hacer acciones sobre fotos que hayamos seleccionado. La ventana tiene este aspecto:
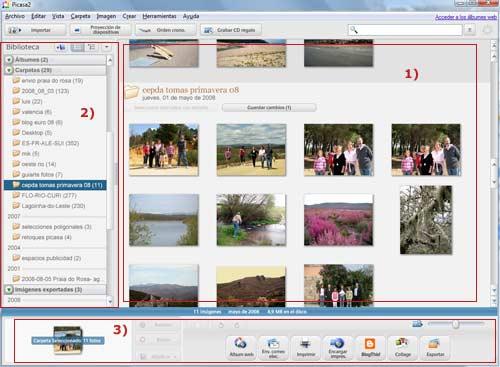
Veamos las distintas zonas que hemos marcado en la imagen anterior, que son las zonas sobre las que queremos marcar la atención para explicar el funcionamiento de la biblioteca.
1) Área principal de visionado de fotografías
En este área podemos ver miniaturas de las fotos. Aunque podemos modificar el tamaño de las miniaturas con un control que hay justo debajo de este área principal y a la derecha.
Desde aquí podemos ver y seleccionar fotos haciendo clic sobre ellas. Para seleccionar varias fotos podemos hacer clic sobre la primera y apretar la tecla Control (CTRL) y hacer clic sobre las otras imágenes que queramos seleccionar. También podemos seleccionar varias fotos haciendo clic sobre una y luego con la tecla Mayúsculas pulsada (la de la flecha hacia arriba, que a veces tiene escrita la palabra Shift) hacemos clic en otra y con ello se seleccionarán esas dos fotos y todas las que haya entre ellas.
Si pulsamos con el botón derecho del ratón sobre una miniatura de imagen, nos aparecerá una serie de opciones interesantes que se pueden hacer con esa foto, como rotarla, editarla, localizarla en el disco duro, etc. Algunas de estas opciones las veremos más adelante.
2) Área de organización de fotos
A la izquierda está el área donde se organizan las fotos. Éstas se ordenan siempre por fecha de creación de la foto, es decir, la fecha en la que la hicimos. Y luego se organizan también dentro de carpetas, tal como las tengamos en nuestra clasificación de carpetas del disco duro. Así podemos ver las fotos en el orden en el que las fuimos sacando y en grupos, tal como las hemos ido copiando en carpetas al descargarlas de la cámara o al organizarlas en nuestro disco duro.
Pulsando una carpeta nos mueve las fotos que se ven en el área principal para mostrar justamente las que hay en esa carpeta. A las carpetas les podemos cambiar el identificador o el nombre con el que aparecen en Picasa, haciendo doble clic en la carpeta, lo que también nos dará la oportunidad de escribir la localización de las fotos de la carpeta y una descripción del lugar.
3) En la zona de abajo aparecen acciones a realizar con las fotos que hemos seleccionado. Estas acciones las veremos, al menos algunas de ellas, más adelante. En esta zona aparece otro de los elementos destacables del uso de Picasa, la bandeja de fotos, que describimos a contiuación.
Bandeja de Fotos
La bandeja de Fotos está situada en la parte inferior derecha de la ventana de Picasa. Es el lugar donde están las fotos que seleccionamos de la biblioteca, para luego hacer acciones especiales con Picasa en ellas. Esta bandeja es como un depósito temporal de las fotos que estamos seleccionando.
Al seleccionar una o varias fotos de la biblioteca, aparecen en la bandeja de fotos. Recordemos que se pueden seleccionar varias fotos de la biblioteca con las teclas Control y Mayúsculas. Pero estas teclas sólo nos servirán para seleccionar varias fotos que pertenecen a una misma carpeta. Si queremos seleccionar fotos de varias carpetas a la vez (fotos que seguramente fueron tomadas en días distintos y por eso fueron almacenadas en carpetas distintas dentro del ordenador) tenemos que utilizar los botones especiales que hay a la derecha de la bandeja de fotos.
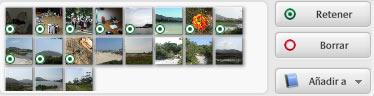
Concretamente el botón "Retener" lo que hace es mantener en la bandeja de fotos ciertas imágenes, para poder seleccionar otras sin que estas se pierdan de la selección. El botón de Borrar simplemente elimina de la bandeja de fotos una que estuviera retenida allí.
La bandeja de fotos tiene el propósito final de permitirnos hacer alguna cosa con las fotos que tenemos dentro. Todas las acciones se pueden ver resumidas en iconos en la parte inferior de la ventana de Picasa, a la derecha de la bandeja de fotos.
Miguel Angel Alvarez
Fundador de DesarrolloWeb.com y la plataforma de formación online EscuelaIT. Com...