Cómo leer tu correo con Outlook Express, repasando las diferentes opciones de descarga de los correos así como el almacenamiento de los mismos.
Para leer tu correo, conectado a Internet, abres el Outlook Express y das click
a Herramientas, y ahí Click a Enviar y recibir todo (FOTO 1), claro que esto no será
necesario, ya que al abrir el programa automáticamente conectara a los
servidores de correo y descargara los mensajes.
Pero si haces lo anterior veras la ventana de progreso de la descarga.
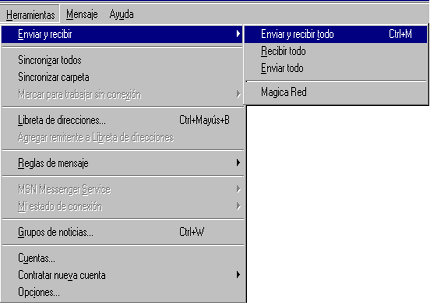
La ventana de descarga (FOTO 2) te da información de los correos a descargar.
Ocultar : Oculta la ventana sin detener la descarga de los correos.
Detener : Detiene la descarga de los correos.
Detalles : Muestra los datos de los correos a descargar y el progreso de la descarga, y dando Click a Errores te dirá el problema si no logras bajarlos. Si no hay problemas de conexión o descarga de los correos esta ventana se cerrara automáticamente.
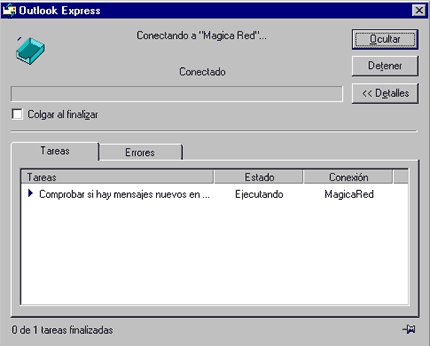
Cuando tengas correo nuevo le das un Click a Bandeja de entrada (FOTO 3) y así podrás leerlo.
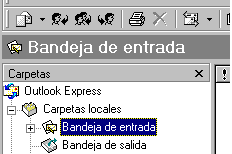
Ahora veras la ventana (FOTO 4) donde esta el correo y podrás leerlo estando o no conectado a Internet.
Puedes leerlo dando un Click al mensaje, el cual se desplegara en la ventana inferior, o dando doble Click al mensaje, lo que abrirá el correo en tu PC.
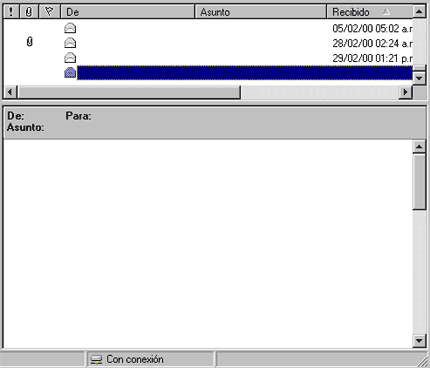
Podrás ver información de cada mensaje (FOTO 4) según las columnas y ordenar los correos en orden dando click a cualquiera de los datos.
Por Ejemplo, si das Click sobre De se organizaran alfabéticamente por el nombre de quien mando el correo.
El signo de admiración ! indica la urgencia del mensaje.
El Clip indica si trae un archivo adjunto.
La bandera, que es mas bien para grupos de noticias, muestra los correos marcados.
De : Es el remitente, quien manda el correo.
Asunto : El titulo del mensaje, o de que trata el correo, como lo titulo quien lo mando, no
es una vista previa del contenido.
Recibido : La fecha en que llego el mensaje.
Tamaño : Los KB que tiene cada correo.
Para : El destinatario, a quien mandaron el correo.
Cuenta : La cuenta de correo a la cual mandaron el mensaje.
Ver u Omitir : También para grupos de noticias.
Estas columnas puedes modificarlas, para ver lo que mas importante sea de acuerdo a tus necesidades.
Dando un Click sobre la barra de columnas, con el botón derecho del ratón, se desplegara un menú, dando Click a Columnas... (FOTO 5) se abrirá una ventana para seleccionar los datos que queremos ver (FOTO 6).
Puedes dar Click al recuadro junto al dato, así lo marcas o desmarcas, marcado lo ves, desmarcado no, el mismo efecto tiene dar un Click al dato y Click a Mostrar u Ocultar.
Subir : Manda ese dato al principio de la columna.
Bajar : Manda el dato a la derecha de la columna.
Restablecer : Deja la columna como la tiene el Outlook Express predeterminado.
Para guardar la configuración de las columnas Click a Aceptar.

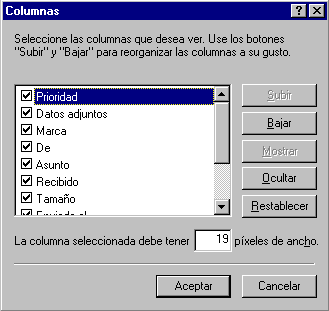
Pero si haces lo anterior veras la ventana de progreso de la descarga.
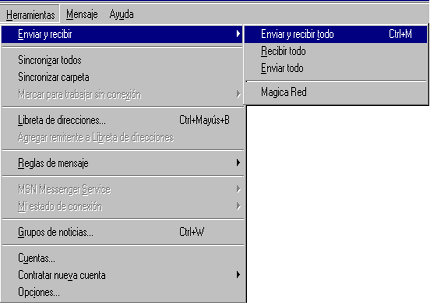
FOTO 1
La ventana de descarga (FOTO 2) te da información de los correos a descargar.
Ocultar : Oculta la ventana sin detener la descarga de los correos.
Detener : Detiene la descarga de los correos.
Detalles : Muestra los datos de los correos a descargar y el progreso de la descarga, y dando Click a Errores te dirá el problema si no logras bajarlos. Si no hay problemas de conexión o descarga de los correos esta ventana se cerrara automáticamente.
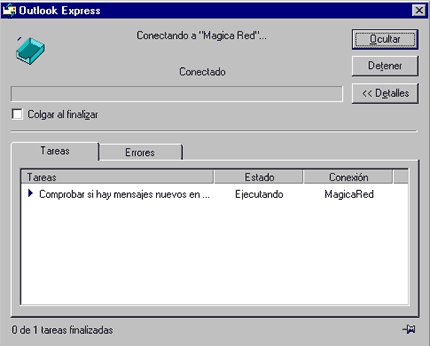
FOTO 2
Cuando tengas correo nuevo le das un Click a Bandeja de entrada (FOTO 3) y así podrás leerlo.
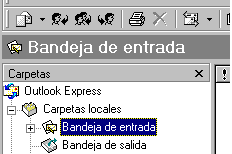
FOTO 3
Ahora veras la ventana (FOTO 4) donde esta el correo y podrás leerlo estando o no conectado a Internet.
Puedes leerlo dando un Click al mensaje, el cual se desplegara en la ventana inferior, o dando doble Click al mensaje, lo que abrirá el correo en tu PC.
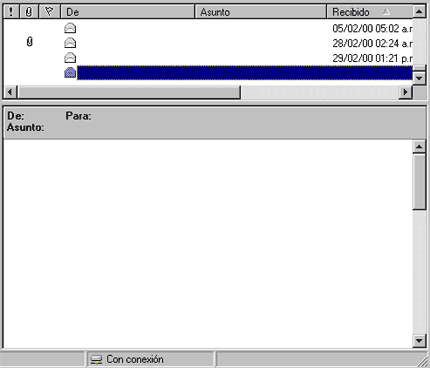
FOTO 4
Podrás ver información de cada mensaje (FOTO 4) según las columnas y ordenar los correos en orden dando click a cualquiera de los datos.
Por Ejemplo, si das Click sobre De se organizaran alfabéticamente por el nombre de quien mando el correo.
El signo de admiración ! indica la urgencia del mensaje.
El Clip indica si trae un archivo adjunto.
La bandera, que es mas bien para grupos de noticias, muestra los correos marcados.
De : Es el remitente, quien manda el correo.
Asunto : El titulo del mensaje, o de que trata el correo, como lo titulo quien lo mando, no
es una vista previa del contenido.
Recibido : La fecha en que llego el mensaje.
Tamaño : Los KB que tiene cada correo.
Para : El destinatario, a quien mandaron el correo.
Cuenta : La cuenta de correo a la cual mandaron el mensaje.
Ver u Omitir : También para grupos de noticias.
Estas columnas puedes modificarlas, para ver lo que mas importante sea de acuerdo a tus necesidades.
Dando un Click sobre la barra de columnas, con el botón derecho del ratón, se desplegara un menú, dando Click a Columnas... (FOTO 5) se abrirá una ventana para seleccionar los datos que queremos ver (FOTO 6).
Puedes dar Click al recuadro junto al dato, así lo marcas o desmarcas, marcado lo ves, desmarcado no, el mismo efecto tiene dar un Click al dato y Click a Mostrar u Ocultar.
Subir : Manda ese dato al principio de la columna.
Bajar : Manda el dato a la derecha de la columna.
Restablecer : Deja la columna como la tiene el Outlook Express predeterminado.
Para guardar la configuración de las columnas Click a Aceptar.

FOTO 5
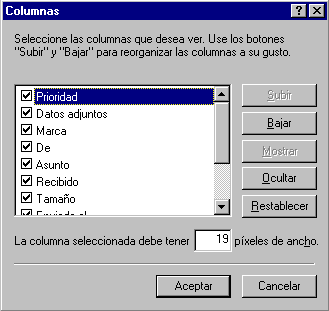
FOTO 6
Yareli Galindo Dominguez
Gerente de Sistemas