Tipos de correo con los que trabaja outlook y pasos a seguir para agregar una cuenta de correo.
POP3 y SMTP
Es muy importante, antes de poner a trabajar el Outlook Express, saber con que tipo de correo trabaja.
Sera muy dificil, aunque no imposible, encontrar en Internet quien de correo con caracteristicas POP3 y SMTP de forma gratuita, por el contrario, sera muy dificil encontrar un proveedor de conexion a Internet que no regale al menos una cuenta con estas caracteristicas.
Para saber los servidores POP3 y SMTP, que corresponden a nuestro correo, lo mas facil y practico es ponernos en contacto con nuestro proveedor de conexion a Internet y pedirle los servidores de correo entrante y saliente.
Agrega una cuenta de correo al Outlook Express
Con el Outlook Express abierto dale Click a Herramientas, y en el menu que se desplegara dale Click a Cuentas (FOTO 1). Eso abrira la ventana para agregar, modificar o eliminar cuentas de correo.

En la ventana que se abrio (FOTO 2) dale Click a Agregar, y en el menu que se abre dale Click a Correo (FOTO 3).
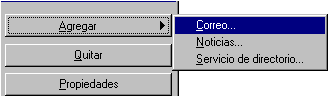
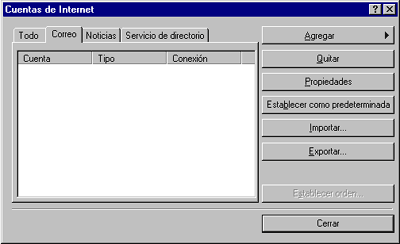
Ahora se llenan los campos con los datos que solicita cada ventana.
La primera es tu nombre (FOTO 4), el cual puede ser tu nombre o el de tu empresa, o cualquier nombre con el que te identifiquen las personas a las que escribiras.
Y Click a Siguiente.
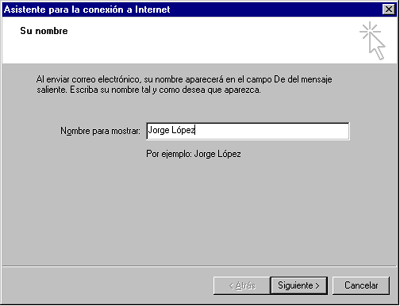
Ahora una direccion de correo electronico (FOTO 5), puede ser la misma que estas configurando o una diferente, lo que pasara es que, cuando contesten un correo que mandes ira a el correo que proporciones ahora, esto es util si tienes diferentes correos y quieres que te contesten solo a uno.
Click a Siguiente.
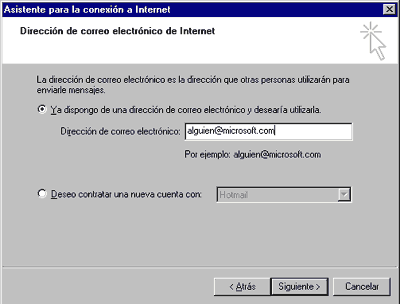
En esta ventana los servidores de correo entrante y saliente (FOTO 6)
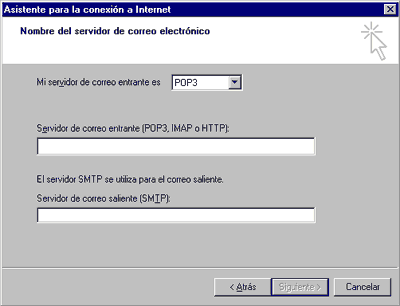
Te pedira los datos para conectar a los servidores de correo de tu proveedor (FOTO 7).
Generalmente es igual que la informacion que das para conectar a Internet, tu nombre de usuario y el password o palabra clave.
Si no activas la casilla Recordar contraseña, cada vez que trates de leer el correo te pedira esa informacion, esto es util si mas de una persona usa la PC y no quieres que vean tu correo.
El Click a siguiente.
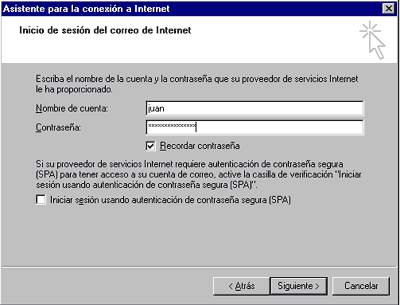
¡Felicidades! ya tienes listo tu correo (FOTO 8), Click a Finalizar.
Puedes incluir cuantas cuentas quieras repitiendo los mismos pasos.
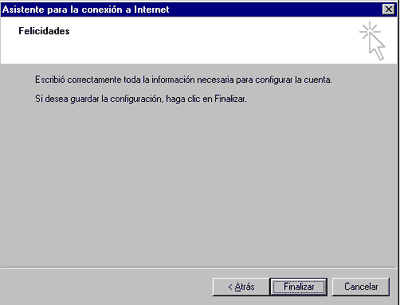
Es muy importante, antes de poner a trabajar el Outlook Express, saber con que tipo de correo trabaja.
- El Correo Web es el que solo podremos leer desde una pagina en Internet, no podremos leerlo desde un programa de correo, tiene muchas ventajas, no ocupa espacio en nuestras PC, puede ser accesado desde cualquier PC con conexion a Internet, y la mayoria son gratis.
- El correo POP3 es el que reune las caracteristicas para ser leido por un programa de correo, como el Outlook Express, POP3 son las siglas de Post Office Protocol Version 3, que en español es Protocolo de Oficina de Correos Version 3, por lo que entenderemos que es la serie de datos que permite al programa de correo interpretarlo.
- SMTP son las siglas de Simple Mail Transfer Protocol, que en español es, Protocolo de Transferencia Simple de Correo, al contrario que el POP3, que es el que permite recibir, el SMTP es lo que permite, al programa de correo, enviar un mensaje.
Sera muy dificil, aunque no imposible, encontrar en Internet quien de correo con caracteristicas POP3 y SMTP de forma gratuita, por el contrario, sera muy dificil encontrar un proveedor de conexion a Internet que no regale al menos una cuenta con estas caracteristicas.
Para saber los servidores POP3 y SMTP, que corresponden a nuestro correo, lo mas facil y practico es ponernos en contacto con nuestro proveedor de conexion a Internet y pedirle los servidores de correo entrante y saliente.
Agrega una cuenta de correo al Outlook Express
Con el Outlook Express abierto dale Click a Herramientas, y en el menu que se desplegara dale Click a Cuentas (FOTO 1). Eso abrira la ventana para agregar, modificar o eliminar cuentas de correo.

FOTO 1
En la ventana que se abrio (FOTO 2) dale Click a Agregar, y en el menu que se abre dale Click a Correo (FOTO 3).
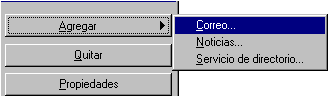
FOTO 3
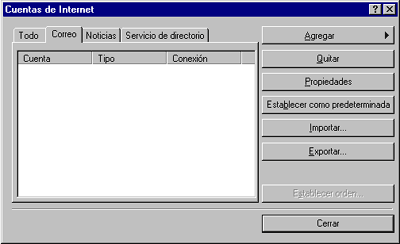
FOTO 2
Ahora se llenan los campos con los datos que solicita cada ventana.
La primera es tu nombre (FOTO 4), el cual puede ser tu nombre o el de tu empresa, o cualquier nombre con el que te identifiquen las personas a las que escribiras.
Y Click a Siguiente.
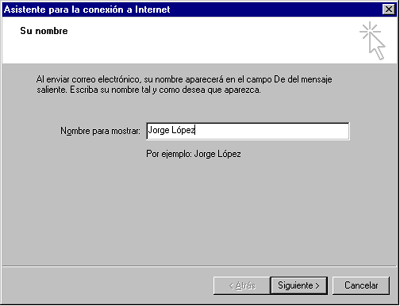
FOTO 4
Ahora una direccion de correo electronico (FOTO 5), puede ser la misma que estas configurando o una diferente, lo que pasara es que, cuando contesten un correo que mandes ira a el correo que proporciones ahora, esto es util si tienes diferentes correos y quieres que te contesten solo a uno.
Click a Siguiente.
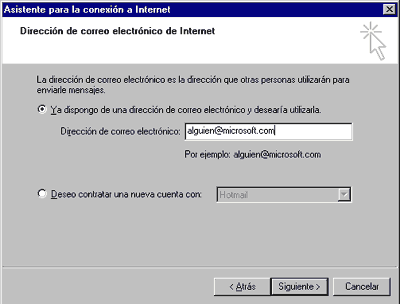
FOTO 5
En esta ventana los servidores de correo entrante y saliente (FOTO 6)
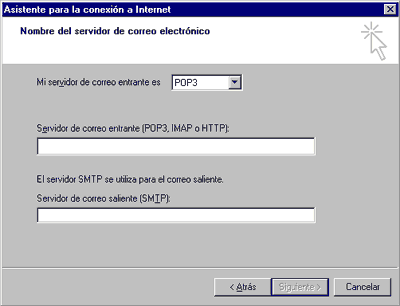
FOTO 6
Te pedira los datos para conectar a los servidores de correo de tu proveedor (FOTO 7).
Generalmente es igual que la informacion que das para conectar a Internet, tu nombre de usuario y el password o palabra clave.
Si no activas la casilla Recordar contraseña, cada vez que trates de leer el correo te pedira esa informacion, esto es util si mas de una persona usa la PC y no quieres que vean tu correo.
El Click a siguiente.
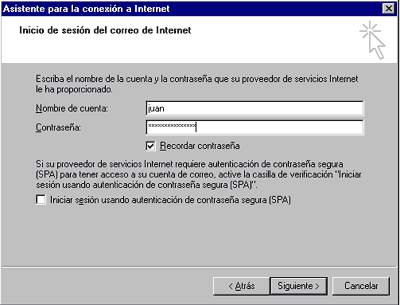
FOTO 7
¡Felicidades! ya tienes listo tu correo (FOTO 8), Click a Finalizar.
Puedes incluir cuantas cuentas quieras repitiendo los mismos pasos.
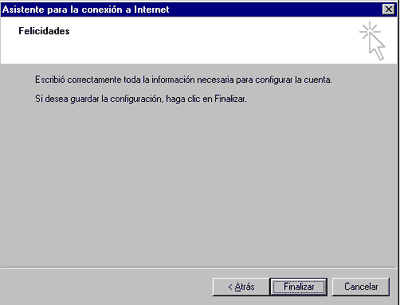
FOTO 8
Yareli Galindo Dominguez
Gerente de Sistemas