Seguimos mostrando las diferentes opciones para el texto y la imagen.
Insertar una imagen a un texto
A un texto se puede insertar una imagen para lo cual hay que importar la imagen y para lo cual hay que pulsar el botón importar que esta situado debajo de la barra de menús, luego aparecerá el siguiente botón en la barra de propiedades
que esta situado debajo de la barra de menús, luego aparecerá el siguiente botón en la barra de propiedades  que pulsándolo va a abrir un menú que servirá para seleccionar la forma que el texto escrito se alineara con la imagen:
que pulsándolo va a abrir un menú que servirá para seleccionar la forma que el texto escrito se alineara con la imagen:
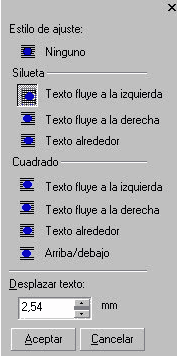
Este menú va a permitir elegir como se va alinear el texto alrededor de la imagen, bien a su derecha, izquierda o a su alrededor de su silueta o bien formando un margen cuadrado alrededor de la imagen y el texto alineándose a si izquierda, derecha, alrededor o arriba/debajo. En este menú existe un textbox que sirve para insertar el margen que el texto va a tener con la imagen, por defecto esta a 2,54 mm pudiéndose modificar a nuestra conveniencia .Para que todos los cambios tengan efectos hay que pulsar el botón aceptar.

Personalizar barras y botones
Para crear una barra de herramientas con las herramientas que nosotros queramos hay que ir al menú herramientas, opción personalización y pulsando donde pone barras de comandos podemos crear una nueva barra de herramientas y para insertar herramientas pulsar la opción comandos e ir arrastrando los iconos de las herramientas a la nueva barra de herramientas que hemos creado. En la opción personalización se va a poder cambiar y personalizar todas las herramientas de la caja de herramientas, una de las opciones mas importante es hacer que la herramienta zoom tenga relación de 1:1 para cuando usamos el zoom. al 100% , eso hace que cuando usemos el zoom al 100% y trabajemos con una A4 (u otro formato de pagina) aparezca su tamaño verdadero en la pantalla , lo cual puede ser muy útil para que podamos hacernos una idea de cómo se va a ver en su tamaño real lo que estamos haciendo en la pantalla cuando salga impreso. Para poder hacer uso de esta opción hay que pulsarla por que por defecto la opción zoom en relación 1:1 no esta seleccionada.

Existe la posibilidad de calibrar las reglas para hacer que cuando estemos en un zoom del 100% las medidas de la regla coincidan con las medidas de una regla real, para lo cual hay que pulsar el botón de calibrar reglas y con una regla en la pantalla hacer coincidir las dimensiones de la regla con las dimensiones de una regla real.
Para que los cambios tengan efectos hay que pulsar aceptar.
Alinear y distribuir objetos
Para poder alinear o distribuir objetos hay que seleccionar los dos objetos con la tecla shirf ( primero se selecciona un objeto luego se pulsa la tecla shirf y manteniéndola pulsada se selecciona el segundo objeto) entones aparece el siguiente botón en la barra de propiedades : ,cuando se pulsa sobre el aparece un menú que va a permitir alinear o distribuir los objetos seleccionados
,cuando se pulsa sobre el aparece un menú que va a permitir alinear o distribuir los objetos seleccionados

Para alinear dos objetos de tal manera que queden uno dentro del otro hay que seleccionar las opciones centro centro , dentro de la pestaña alinear
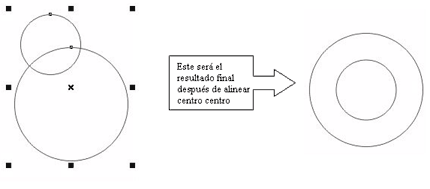
A un texto se puede insertar una imagen para lo cual hay que importar la imagen y para lo cual hay que pulsar el botón importar
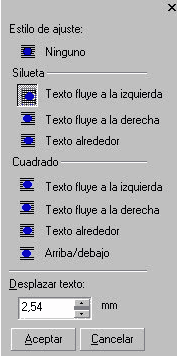
Este menú va a permitir elegir como se va alinear el texto alrededor de la imagen, bien a su derecha, izquierda o a su alrededor de su silueta o bien formando un margen cuadrado alrededor de la imagen y el texto alineándose a si izquierda, derecha, alrededor o arriba/debajo. En este menú existe un textbox que sirve para insertar el margen que el texto va a tener con la imagen, por defecto esta a 2,54 mm pudiéndose modificar a nuestra conveniencia .Para que todos los cambios tengan efectos hay que pulsar el botón aceptar.

Ejemplo de texto alineado a la izquierda de la imagen
Personalizar barras y botones
Para crear una barra de herramientas con las herramientas que nosotros queramos hay que ir al menú herramientas, opción personalización y pulsando donde pone barras de comandos podemos crear una nueva barra de herramientas y para insertar herramientas pulsar la opción comandos e ir arrastrando los iconos de las herramientas a la nueva barra de herramientas que hemos creado. En la opción personalización se va a poder cambiar y personalizar todas las herramientas de la caja de herramientas, una de las opciones mas importante es hacer que la herramienta zoom tenga relación de 1:1 para cuando usamos el zoom. al 100% , eso hace que cuando usemos el zoom al 100% y trabajemos con una A4 (u otro formato de pagina) aparezca su tamaño verdadero en la pantalla , lo cual puede ser muy útil para que podamos hacernos una idea de cómo se va a ver en su tamaño real lo que estamos haciendo en la pantalla cuando salga impreso. Para poder hacer uso de esta opción hay que pulsarla por que por defecto la opción zoom en relación 1:1 no esta seleccionada.

Existe la posibilidad de calibrar las reglas para hacer que cuando estemos en un zoom del 100% las medidas de la regla coincidan con las medidas de una regla real, para lo cual hay que pulsar el botón de calibrar reglas y con una regla en la pantalla hacer coincidir las dimensiones de la regla con las dimensiones de una regla real.
Para que los cambios tengan efectos hay que pulsar aceptar.
Alinear y distribuir objetos
Para poder alinear o distribuir objetos hay que seleccionar los dos objetos con la tecla shirf ( primero se selecciona un objeto luego se pulsa la tecla shirf y manteniéndola pulsada se selecciona el segundo objeto) entones aparece el siguiente botón en la barra de propiedades :

Para alinear dos objetos de tal manera que queden uno dentro del otro hay que seleccionar las opciones centro centro , dentro de la pestaña alinear
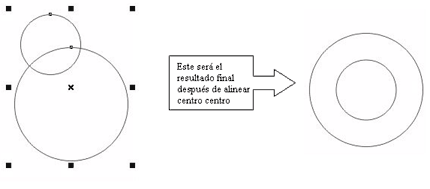
Juan Manuel Diaz Arjona