Seguimos con el efecto powerclip, herramienta texto y texto artístico.
Efecto Powerclip :
Mediante este efecto podemos importar una determinada imagen y luego insertarla en algún objeto creado con el coreldraw . La forma de utilizar este efecto es:
Una vez insertado la imagen dentro del objeto que hace de contenedor podemos modificar la parte de la imagen que estará dentro del contenedor , para ello hay que ir al menú efectos , opción powerclip y en la opción editar , la cual permite modificar la parte de la imagen importada que estará dentro del objeto contenedor .Para acabar de modificar hay que pulsar la opción terminar edición en este nivel .
En el menú organizar, en la opción trasformar y seleccionando posición, se abre una ventana acoplable que permite hacer rotar, escalar, reflejar, inclinar, modificar el tamaño y transformar el objeto seleccionado.
Herramienta texto:
Hay dos clases de texto en corel Draw , el texto artístico y el texto de párrafo, la diferencia entre ambas es que el texto artístico se puede como se quiera y en la parte que se quiera del documento mientras que el texto de párrafo va a funcionar como si fuera un editor de texto cualquiera.
Texto artístico:
Para utilizarlo hay que pulsar sobre el la herramienta texto situado en la caja de herramientas luego hay que hacer click en la parte del documento donde se quiera empezar a escribir, en la barra de propiedades aparecerá una serie de botones:
luego hay que hacer click en la parte del documento donde se quiera empezar a escribir, en la barra de propiedades aparecerá una serie de botones:

Estos botones permiten seleccionar el tipo de fuente ,su tamaño , si se quiere que sea negrita , cursiva o subrayado , el antepenúltimo botón permite que aparezcan los caracteres no imprimibles como seria el retorno de carro y permite ver la enmaquetacion del texto y el penulultimo
botón permite que aparezcan los caracteres no imprimibles como seria el retorno de carro y permite ver la enmaquetacion del texto y el penulultimo  botón abre una nueva ventana en la que se puede modificar parámetros como los párrafos , las tabulaciones , las columnas , las fuentes y su tamaño y los efectos , muchas de estas opciones están desactivadas ya que solo se pueden usar para el texto de párrafo.
botón abre una nueva ventana en la que se puede modificar parámetros como los párrafos , las tabulaciones , las columnas , las fuentes y su tamaño y los efectos , muchas de estas opciones están desactivadas ya que solo se pueden usar para el texto de párrafo.
El último botón abre un editor de texto que facilita la edición del texto.
abre un editor de texto que facilita la edición del texto.
En el menú texto y en la opción adaptar texto a trayecto permite que un texto que hayamos hecho se pueda adaptar a una curva o a un trayecto que previamente hayamos dibujado quedando el resultado final:
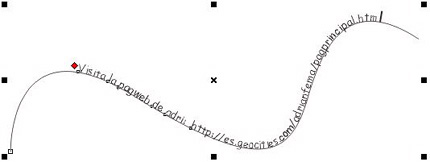
El punto rojo que aparece sirve para mover el texto a lo largo del trayecto. En la barra de propiedades aparecen una serie de botones:

Estos botones van a permitir modificar los parámetros del texto que esta adaptado al trayecto, permite modificar la orientación del texto, la posición del texto, la distancia desde el trayecto.
También se puede modificar la posición de las letras, para lo cual se escribe un texto luego se selecciona con la herramienta forma y aparecen en el texto una serie de nodos para cada letra los cuales permiten mover cada letra independientemente hasta conseguir el efecto deseado:
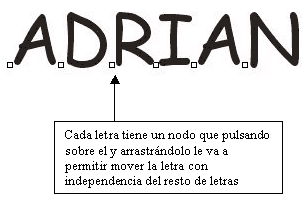
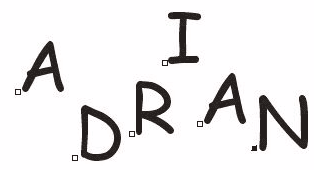
Mediante este efecto podemos importar una determinada imagen y luego insertarla en algún objeto creado con el coreldraw . La forma de utilizar este efecto es:
- Dibujar un objeto el cual va a ser el contenedor de la imagen que hemos importado
- Importar una imagen
- Ir al menú efectos, luego a la opción powerclip y luego la opción situar dentro del contenedor, (pero antes de pulsar esta opción debemos de tener seleccionado la imagen importada que será la que se situé dentro del contenedor ) la cual hará que el cursor del ratón tenga forma de flecha para poder seleccionar cual va a ser el objeto que hará de contenedor de la imagen importada.
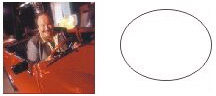 |
 |
| Antes del efecto powerclip | Después del efecto powerclip |
En el menú organizar, en la opción trasformar y seleccionando posición, se abre una ventana acoplable que permite hacer rotar, escalar, reflejar, inclinar, modificar el tamaño y transformar el objeto seleccionado.
Herramienta texto:
Hay dos clases de texto en corel Draw , el texto artístico y el texto de párrafo, la diferencia entre ambas es que el texto artístico se puede como se quiera y en la parte que se quiera del documento mientras que el texto de párrafo va a funcionar como si fuera un editor de texto cualquiera.
Texto artístico:
Para utilizarlo hay que pulsar sobre el la herramienta texto situado en la caja de herramientas
Estos botones permiten seleccionar el tipo de fuente ,su tamaño , si se quiere que sea negrita , cursiva o subrayado , el antepenúltimo
El último botón
En el menú texto y en la opción adaptar texto a trayecto permite que un texto que hayamos hecho se pueda adaptar a una curva o a un trayecto que previamente hayamos dibujado quedando el resultado final:
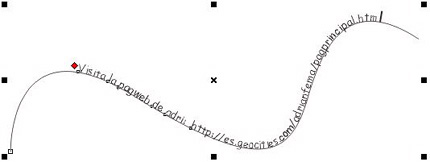
El punto rojo que aparece sirve para mover el texto a lo largo del trayecto. En la barra de propiedades aparecen una serie de botones:
Estos botones van a permitir modificar los parámetros del texto que esta adaptado al trayecto, permite modificar la orientación del texto, la posición del texto, la distancia desde el trayecto.
También se puede modificar la posición de las letras, para lo cual se escribe un texto luego se selecciona con la herramienta forma y aparecen en el texto una serie de nodos para cada letra los cuales permiten mover cada letra independientemente hasta conseguir el efecto deseado:
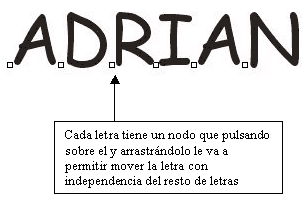
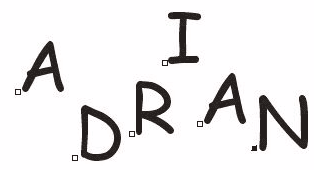
Juan Manuel Diaz Arjona