Seguimos con las herramientas, sombra y transparencia, clonar y duplicar objetos, y la pluma de contorno.
Herramienta sombra y transparencia interactiva:
Para acceder a estas herramientas hay que abrir el menú de mezcla interactiva y cuando se abren son los dos últimos iconos de la parte derecha
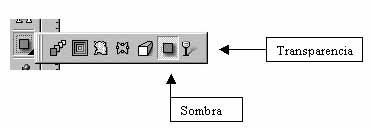
La utilización de ambas herramientas es similar pero se diferencia en que la sombra se aplica a todo el objeto y la transparencia a una parte que queramos del objeto. En la herramienta sombra aparecen unos botones en la barra de herramientas los cuales nos permiten modificar parámetros de la sombra como la opacidad, el ángulo, color de sombra, fundido de sombra

En la herramienta transparencia van aparecer unas serie de botones en la barra de herramientas los cuales van a permitir modificar parámetros de la herramienta como el tipo de transparencia, el Angulo de transparencia o si la transparencia afecta al relleno o al contorno o a ambos.

Clonar y duplicar objetos:
Ambos permiten copiar objetos pero cuando se clona un objeto el clon va a adquirir las propiedades del original pero si se cambian alguna propiedad del objeto original va a cambiar la misma propiedad en el clon, el vinculo entre el clon y su original se rompe cuando se hace alguna modificación solo al clon .Para clonar hay que ir al menú edición y pulsar la opción clonar previamente habiendo tenido seleccionado algún objeto.
Duplicar objetos es otra forma de copiar objetos, no existe vínculo entre la copia y su original .Para duplicar hay que seleccionar un objeto e ir al menú edición y pulsar la opción de duplicar.
Herramienta pluma de contorno:
Para utilizarla hay que pulsar el icono situado en la barra de herramientas, y en el cual se abren distintas opciones:

Pulsando el primer icono se abre el menú pluma de contorno, en este menú podemos cambiar opciones como el color, anchura, estilo de la pluma así como opciones de establecer la forma de las esquinas o los finales de línea, también la forma inicial y final de un trazo, también la forma de la plumilla y el ángulo con respecto al papel.

Unas de la opción más importante es la de cambiar el color, pulsando sobre el botón color podemos elegir el color deseado y si pulsamos sobre el botón otro vamos a poder establecer nuestra propia paleta de colores así como colores personalizados: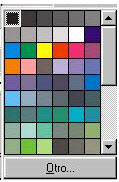
Pulsando el botón otro o también pulsando sobre el segundo icono que aparece cuando se pulsa la herramienta pluma de contorno se accede al menú color que tiene tres pestañas, la pestaña modelo, la pestaña mezcladores y la pestaña paletas.
que aparece cuando se pulsa la herramienta pluma de contorno se accede al menú color que tiene tres pestañas, la pestaña modelo, la pestaña mezcladores y la pestaña paletas.
En la pestaña modelo podemos elegir un es color que deseamos para eso pulsamos el tanto la barra vertical como la ventana del color y se seleccionara el color deseado. También se puede seleccionar un color numéricamente para lo cual habrá que poner su valor numérico en las ventanas C M Y K .

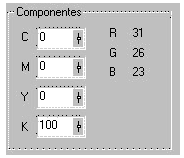
Junto al valor numérico del color en sistema CMYK esta el valor numérico del color en sistema RGB . Se puede seleccionar o crear un color y añadir a la paleta para ello hay que pulsar el botón añadir y el nuevo color aparecerá en la paleta de colores.
La pestaña mezcladores permite también seleccionar y combinar colores, aunque es una forma poco utilizada.
La pestaña paleta permite elegir entre un conjunto de paletas preestablecidas las paletas mas utilizadas son las PANTONE .Esta la opción de rebajar el color mediante la opción tinta, es recomendable siempre tener la opción del 100.
Para cambiar la paleta de colores que estamos utilizando cuando estamos dibujando hay que ir al menú ventana y pulsar la opción paleta de color y a continuación aparecerá un listado de paletas de color, se pulsa sobre la opción que se desee, siempre es recomendable las paletas PANTONE por en gran numero de colores y por que son las mas difundidas en las imprentas.
El resto de botones del la herramienta pluma sirve para seleccionar la anchura del contorno o la posibilidad de dibujar objetos sin contorno.
Para acceder a estas herramientas hay que abrir el menú de mezcla interactiva y cuando se abren son los dos últimos iconos de la parte derecha
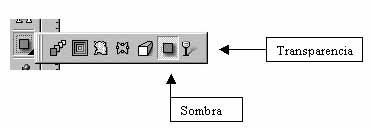
La utilización de ambas herramientas es similar pero se diferencia en que la sombra se aplica a todo el objeto y la transparencia a una parte que queramos del objeto. En la herramienta sombra aparecen unos botones en la barra de herramientas los cuales nos permiten modificar parámetros de la sombra como la opacidad, el ángulo, color de sombra, fundido de sombra
En la herramienta transparencia van aparecer unas serie de botones en la barra de herramientas los cuales van a permitir modificar parámetros de la herramienta como el tipo de transparencia, el Angulo de transparencia o si la transparencia afecta al relleno o al contorno o a ambos.
Clonar y duplicar objetos:
Ambos permiten copiar objetos pero cuando se clona un objeto el clon va a adquirir las propiedades del original pero si se cambian alguna propiedad del objeto original va a cambiar la misma propiedad en el clon, el vinculo entre el clon y su original se rompe cuando se hace alguna modificación solo al clon .Para clonar hay que ir al menú edición y pulsar la opción clonar previamente habiendo tenido seleccionado algún objeto.
Duplicar objetos es otra forma de copiar objetos, no existe vínculo entre la copia y su original .Para duplicar hay que seleccionar un objeto e ir al menú edición y pulsar la opción de duplicar.
Herramienta pluma de contorno:
Para utilizarla hay que pulsar el icono situado en la barra de herramientas, y en el cual se abren distintas opciones:

Pulsando el primer icono se abre el menú pluma de contorno, en este menú podemos cambiar opciones como el color, anchura, estilo de la pluma así como opciones de establecer la forma de las esquinas o los finales de línea, también la forma inicial y final de un trazo, también la forma de la plumilla y el ángulo con respecto al papel.

Unas de la opción más importante es la de cambiar el color, pulsando sobre el botón color podemos elegir el color deseado y si pulsamos sobre el botón otro vamos a poder establecer nuestra propia paleta de colores así como colores personalizados:
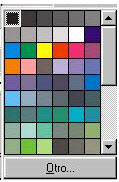
Pulsando el botón otro o también pulsando sobre el segundo icono
En la pestaña modelo podemos elegir un es color que deseamos para eso pulsamos el tanto la barra vertical como la ventana del color y se seleccionara el color deseado. También se puede seleccionar un color numéricamente para lo cual habrá que poner su valor numérico en las ventanas C M Y K .

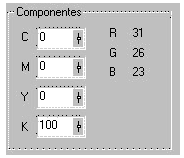
Junto al valor numérico del color en sistema CMYK esta el valor numérico del color en sistema RGB . Se puede seleccionar o crear un color y añadir a la paleta para ello hay que pulsar el botón añadir y el nuevo color aparecerá en la paleta de colores.
La pestaña mezcladores permite también seleccionar y combinar colores, aunque es una forma poco utilizada.
La pestaña paleta permite elegir entre un conjunto de paletas preestablecidas las paletas mas utilizadas son las PANTONE .Esta la opción de rebajar el color mediante la opción tinta, es recomendable siempre tener la opción del 100.
Para cambiar la paleta de colores que estamos utilizando cuando estamos dibujando hay que ir al menú ventana y pulsar la opción paleta de color y a continuación aparecerá un listado de paletas de color, se pulsa sobre la opción que se desee, siempre es recomendable las paletas PANTONE por en gran numero de colores y por que son las mas difundidas en las imprentas.
El resto de botones del la herramienta pluma sirve para seleccionar la anchura del contorno o la posibilidad de dibujar objetos sin contorno.
Juan Manuel Diaz Arjona