Presentación del manual de Corel Draw 10 y descripción de las herramientas más básicas.
Estos programas anteriores son muy fáciles de usar y dominando el Corel Draw 10 no hay problemas para entenderlos.
Una vez instalado el Corel Draw 10, el área de trabajo será una pantalla como la siguiente:
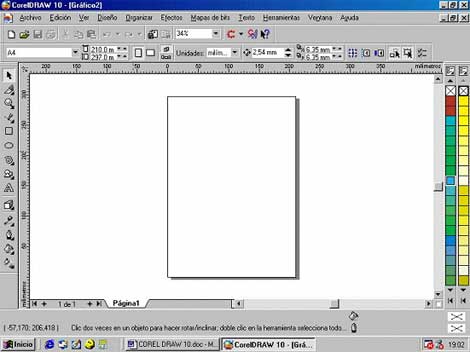
En la parte superior está la barra de menús, con los menús Archivo, Edición, Ver, Insertar, Formato, Herramientas, Tabla, Ventana y ?. El contenido de estos menús se desarrollará a lo largo de este manual.
Debajo de la barra de menús está la barra con los botones, nuevo, abrir, guardar, pegar, cortar, copiar y junto a ellos hay dos importantes botones que son el de importar y exportar:
Hay que tener en cuenta que cuando se guarda un archivo de Corel Draw lo hace con la extensión cdr, pero para poder abrir archivos en otros formatos como el jpg o gif hay que usar el botón importar, el cual abrirá una ventana para que seleccionemos el archivo a importar. Se puede importar el archivo entero o una parte de él, para lo cual hay que seleccionar la opción recortar, que permitirá importar la parte que deseemos de la imagen que hayamos seleccionado.
A la derecha se encuentran las paletas de colores. En la izquierda la caja de herramientas y en la parte de abajo la barra de estado, que muestra información sobre lo que estamos editando.
El botón Exportar permite guardar lo que hayamos hecho con el Corel Draw en otro formato distinto al cdr, pudiéndolo guardar como archivo jpg, gif, bmp Hay que tener en cuenta que, cuando guardemos un archivo con un formato distinto al cdr y lo volvamos a abrir, tenemos que seleccionar la opción importar.
En la parte superior está la barra de propiedades que consta de los siguientes elementos:
En la parte de la izquierda está la caja para seleccionar el tipo de papel sobre el que vamos a trabajar, A4 ,A5 y a su derecha están las medidas del papel a trabajar, en este caso sería un A4 con 210 mm de ancho y 297mm de altura, podemos modificar estas medidas y entonces estaríamos en el formato de papel personalizado.
A continuación a la derecha esta la orientación del papel, si la queremos en horizontal o en vertical.
Estos dos botones sirven para establecer la orientación del papel, el botón de arriba sirve para que siempre que insertemos una nueva página se haga con la misma orientación y el botón de abajo sirve para romper el orden establecido y cambiar y alternar la orientación de las páginas.
El botón de la derecha sirve para establecer la distancia a la que se va a mover el objeto seleccionado cada vez que usemos las teclas de desplazamiento del teclado y podamos modificar la distancia.
El botón de la izquierda sirve para establecer a que distancia se va a situar respecto del original el objeto que se duplica.
Estos tres botones sirven para imantar los objetos. El del centro sirve para encajar los objetos en las líneas guía y el de la izquierda sirve para encajar objetos con otros objetos.
Juan Manuel Diaz Arjona