Vamos a aprender a crear un lote para realizar automáticamente acciones sobre todos los archivos que hay en una carpeta o directorio de nuestro disco duro.
En ocasiones tenemos que realizar acciones repetitivas sobre varios archivos gráficos que hay en nuestro ordenador, como muestrearlos a dimensiones determinadas, aplicarle filtros o ponerles un marco
todo esto puede que lo tengamos que hacer sobre decenas o cientos de imágenes que vamos a tener que utilizar en un sitio web. Pues bien, simplemente vamos a aprender a hacerlo de una sola vez, lo que nos ahorrará mucho tiempo o dolores de cabeza.
Para aprender a hacer esto, vamos a tener que conocer previamente el trabajo con acciones, que es muy sencillo. Lo tenemos explicado en un artículo anterior publicado en DesarrolloWeb.com: Trabajo con acciones de Photoshop
Pues bien, vamos a crear una acción de Photoshop para poder luego aplicarla a todos los archivos de una carpeta. En este caso vamos a realizar una acción muy simple, como aplicarle niveles automáticos, lo que generalmente sirve para mejorar el color de la fotografía.

Una vez creada la acción vamos a crear el directorio con los archivos que vamos a editar. Es recomendable crear un directorio específico donde vamos a meter copias de todos los ficheros que deseamos modificar. Atención a este punto, pues en el directorio debemos meter copias de los archivos y dejar los originales en otro sitio seguro. Los originales no los vamos a tocar, sólo las copias, de modo que si no nos gusta el resultado obtenido siempre podremos volver a los originales para intentar procesarlos de nuevo o realizar otras acciones.
Así que hemos creado en algún sitio una carpeta o directorio donde hemos metido copias de un montón de archivos, todos esos archivos que deseamos modificar en un proceso automático.
Crear el lote de automatización con Photoshop
Ahora vamos a definir el lote de para realizar la automatización con Photoshop. Para ello vamos a la opción de menú "Archivo - Automatizar - Lote ". Nos saldrá entonces una ventana donde tenemos que definir varias cosas para configurar la automatización:
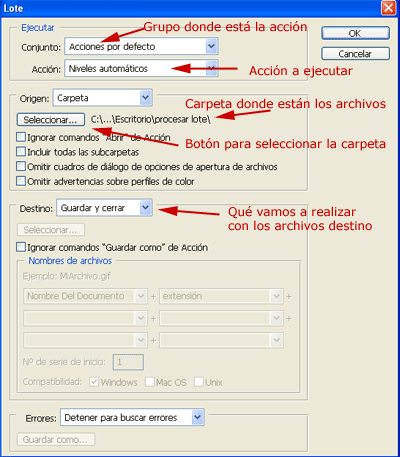
Grupo donde está la acción que deseamos ejecutar. Esto se puede mirar en la ventan de acciones.
Nombre de la acción a ejecutar: Este es el nombre que le pusimos a la acción que queremos ejecutar en todos los archivos del directorio.
Origen, Carpeta: que queremos que el origen o archivos fuente que se van a procesar estén en una carpeta.
Selección de la carpeta donde están los archivos: Hay que pulsar el botón seleccionar para elegir la carpeta donde están los archivos origen.
Destino: Lo que queremos hacer con los archivos resultantes después de haberles aplicado la acción. En este primer caso seleccionamos "guardar y cerrar".
Eso es todo lo que hay que configurar para este primer caso. Cuando apretemos el botón OK empezará a procesarse el lote automáticamente. Todos los archivos de la carpeta seleccionada se abrirán y se ejecutará sobre ellos la acción. Luego se guardarán y se cerrarán.
Especificar que los archivos procesados se guarden en otra carpeta y con propiedades determinadas
Como hemos podido comprobar, si hemos realizado los pasos anteriores para procesar el lote, los archivos resultantes se guardan en nuestro directorio de origen sobrescribiendo a los archivos que estaban en la carpeta a procesar.
En cada archivo a guardar se nos pide las propiedades del jpg que queremos guardar. Esto puede estar bien, si deseamos ajustar la calidad de los archivos uno a uno, pero puede que deseemos marcar una calidad o propiedades del jpg y que sean los mismos para todos los archivos a procesar. Asimismo, podemos desear que los archivos resultantes se guarden en otra carpeta destino, sin sobrescribir a los archivos originales o las copias que habíamos colocado en la carpeta a procesar.
Para conseguir esto podemos hacer una acción más compleja, donde también almacenaremos el paso de "guardar" o de "guardar como" y el de "cerrar".
Para esto vamos a crear una acción nueva o a modificar la acción que teníamos creada anteriormente. En nuestro caso crearemos una acción nueva donde grabaremos primero el paso de niveles automáticos, luego el paso de "guardar". Entonces, al guardar nos solicitará las propiedades del jpg. Ponemos aquí las propiedades del jpg con las que queremos que se salven todos los archivos. Finalmente, cerramos el archivo. Si hacemos un "guardar como" podremos seleccionar la carpeta donde queremos que se almacenen los archivos resultantes, que no tiene por qué ser la misma que en la que están los archivos de origen. Finalmente cerraremos el fichero. La acción nos quedará como esto:
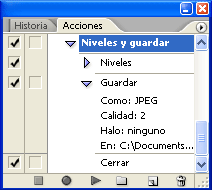
En cualquier momento podemos editar las propiedades de la acción para definir de nuevo una nueva calidad del jpg o un nuevo lugar donde guardar los archivos, por ejemplo.
Entonces volveremos a ejecutar el procesamiento automático del lote, con el menú "Archivo - Automatizar - Lote ", pero esta vez indicaremos que la acción será la nueva acción de photoshop que hemos creado y que el destino es "ninguno", porque el propio destino ha quedado definido dentro de las propiedades de la acción que se va a ejecutar.
Con ello conseguiremos que se procesen todos los archivos de la carpeta automáticamente sin que se nos pregunte nada para cada uno de ellos.
Para aprender a hacer esto, vamos a tener que conocer previamente el trabajo con acciones, que es muy sencillo. Lo tenemos explicado en un artículo anterior publicado en DesarrolloWeb.com: Trabajo con acciones de Photoshop
Pues bien, vamos a crear una acción de Photoshop para poder luego aplicarla a todos los archivos de una carpeta. En este caso vamos a realizar una acción muy simple, como aplicarle niveles automáticos, lo que generalmente sirve para mejorar el color de la fotografía.

Una vez creada la acción vamos a crear el directorio con los archivos que vamos a editar. Es recomendable crear un directorio específico donde vamos a meter copias de todos los ficheros que deseamos modificar. Atención a este punto, pues en el directorio debemos meter copias de los archivos y dejar los originales en otro sitio seguro. Los originales no los vamos a tocar, sólo las copias, de modo que si no nos gusta el resultado obtenido siempre podremos volver a los originales para intentar procesarlos de nuevo o realizar otras acciones.
Así que hemos creado en algún sitio una carpeta o directorio donde hemos metido copias de un montón de archivos, todos esos archivos que deseamos modificar en un proceso automático.
Crear el lote de automatización con Photoshop
Ahora vamos a definir el lote de para realizar la automatización con Photoshop. Para ello vamos a la opción de menú "Archivo - Automatizar - Lote ". Nos saldrá entonces una ventana donde tenemos que definir varias cosas para configurar la automatización:
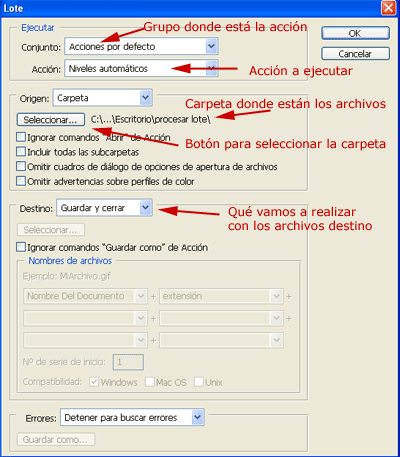
Grupo donde está la acción que deseamos ejecutar. Esto se puede mirar en la ventan de acciones.
Nombre de la acción a ejecutar: Este es el nombre que le pusimos a la acción que queremos ejecutar en todos los archivos del directorio.
Origen, Carpeta: que queremos que el origen o archivos fuente que se van a procesar estén en una carpeta.
Selección de la carpeta donde están los archivos: Hay que pulsar el botón seleccionar para elegir la carpeta donde están los archivos origen.
Destino: Lo que queremos hacer con los archivos resultantes después de haberles aplicado la acción. En este primer caso seleccionamos "guardar y cerrar".
Eso es todo lo que hay que configurar para este primer caso. Cuando apretemos el botón OK empezará a procesarse el lote automáticamente. Todos los archivos de la carpeta seleccionada se abrirán y se ejecutará sobre ellos la acción. Luego se guardarán y se cerrarán.
Especificar que los archivos procesados se guarden en otra carpeta y con propiedades determinadas
Como hemos podido comprobar, si hemos realizado los pasos anteriores para procesar el lote, los archivos resultantes se guardan en nuestro directorio de origen sobrescribiendo a los archivos que estaban en la carpeta a procesar.
En cada archivo a guardar se nos pide las propiedades del jpg que queremos guardar. Esto puede estar bien, si deseamos ajustar la calidad de los archivos uno a uno, pero puede que deseemos marcar una calidad o propiedades del jpg y que sean los mismos para todos los archivos a procesar. Asimismo, podemos desear que los archivos resultantes se guarden en otra carpeta destino, sin sobrescribir a los archivos originales o las copias que habíamos colocado en la carpeta a procesar.
Para conseguir esto podemos hacer una acción más compleja, donde también almacenaremos el paso de "guardar" o de "guardar como" y el de "cerrar".
Para esto vamos a crear una acción nueva o a modificar la acción que teníamos creada anteriormente. En nuestro caso crearemos una acción nueva donde grabaremos primero el paso de niveles automáticos, luego el paso de "guardar". Entonces, al guardar nos solicitará las propiedades del jpg. Ponemos aquí las propiedades del jpg con las que queremos que se salven todos los archivos. Finalmente, cerramos el archivo. Si hacemos un "guardar como" podremos seleccionar la carpeta donde queremos que se almacenen los archivos resultantes, que no tiene por qué ser la misma que en la que están los archivos de origen. Finalmente cerraremos el fichero. La acción nos quedará como esto:
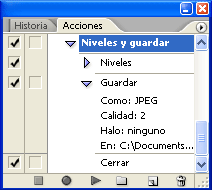
En cualquier momento podemos editar las propiedades de la acción para definir de nuevo una nueva calidad del jpg o un nuevo lugar donde guardar los archivos, por ejemplo.
Entonces volveremos a ejecutar el procesamiento automático del lote, con el menú "Archivo - Automatizar - Lote ", pero esta vez indicaremos que la acción será la nueva acción de photoshop que hemos creado y que el destino es "ninguno", porque el propio destino ha quedado definido dentro de las propiedades de la acción que se va a ejecutar.
Con ello conseguiremos que se procesen todos los archivos de la carpeta automáticamente sin que se nos pregunte nada para cada uno de ellos.
Miguel Angel Alvarez
Fundador de DesarrolloWeb.com y la plataforma de formación online EscuelaIT. Com...