Aquí tenemos los programas de edición de vídeo más conocidos y esenciales. Además, también incluimos programas del ámbito multimedia relacionados con la creación de vídeos de tutoriales.
En el mercado hay actores fundamentales como Adobe, pero también se complementa esta lista con otros creadores de software que ofrecen soluciones más sencillas, orientadas a la creación de vídeos para publicar en redes sociales y la grabación de pantalla para hacer videotutoriales.
Screenflow
Es un programa de edición de vídeo para Mac OS X, que además tiene capacidades de screen recording, ideales para la creación de videotutoriales, así como la captura de vídeo de la webcam.
Como programa de edición de vídeo es bastante completo, pero trata de ser sencillo, ofreciendo las herramientas necesarias para la edición profesional, pero sin complicar a sus usuarios demasiado.
After Effects
Conoce After Effects, un potente software para edición de vídeo que nos permite hacer efectos especiales y animación. Un programa profesional de composición y post-producción de video, de los más potentes del mercado.
En este artículo te queremos presentar After Effects, no solo de manera teórica, sino además darte una serie de pautas básicas para comenzar a trabajar con el programa. Pero si lo prefieres también tenemos una introducción en vídeo mucho más práctica, que durante 3 horas te ofrece muchos de los trucos para iniciarse en After Effects.
El software se maneja de forma muy similar a los de la familia de Adobe, pero con cierta complejidad en su interfaz. Por otro lado After Effects como tantos otros trabaja en capas, simplificando la composición y como si eso fuera poco, muchas grandes empresas se dedican a desarrollar plug-ins para hacer más fácil la creación de efectos y movimientos.
De la mano de After Effects tenemos una infinidad de herramientas para lograr el efecto deseado, mezclando una composición con plug-ins más movimientos, esto sirve para casi todos los formatos de video, DVD, para TV, o Web.
DESDE DENTRO
Al abrir el After Effects nos encontramos con algunos módulos como el de Tools, Info, Time Controls y la ventana de Proyecto.
Para comenzar nuestro proyecto lo que debemos hacer es crear una nueva composición:
<div align="center">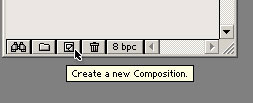</div> En el cuadro siguiente nos aparecerán los detalles de la composición, como el nombre, luego podemos elegir algunos de los “Presets” para designar el tamaño del área de trabajo, también se pueden definir los frames, la duración de la línea de tiempo de la composición, entre otras cosas. <div align="center">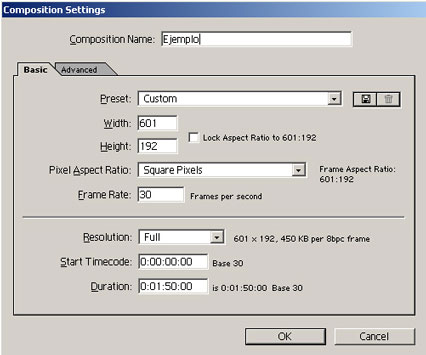</div> Hacemos clic en “OK” y aparecerá nuestra composición con su línea de tiempo.Desde la ventana de proyectos podemos importar archivos de video, imagen, sonido, etc... Ya sea en secuencia o frames simples. Al importar estos archivos podemos utilizarlos en nuestra composición con solo hacerle clic y arrastrarlos a nuestra línea de tiempo.
<div align="center">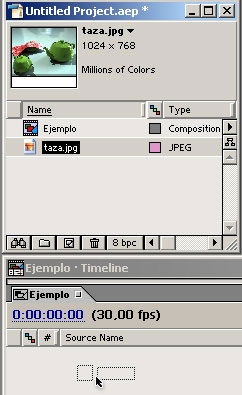</div> Una vez realizado esto se verá la imagen en nuestra composición, a ella se le pueden agregar cuantos elementos necesitemos ya sean PNG con fondo transparente, video o sonidos.En todo lo que es el timeline se trabajará todo lo que sean movimientos, transiciones, valores, máscaras allí se puede ver todo lo que interactúa en la composición.
<div align="center">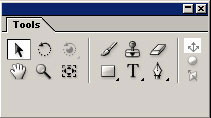</div> Dentro del panel “Tools” encontraremos semejanzas de uso con el Illustrator y el Photoshop, ya sea para escribir textos, dibujar formas o hacer máscaras.A la hora de querer aplicar un efecto, básicamente se hace clic derecho sobre el layer al cual se lo aplicaremos, o desde el menú horizonal es simplemente lo mismo.
Elegimos algunos de los efectos, en este caso yo elegí el efecto RIPPLE dentro de DISORT, este efecto como la palabra lo dice crea unas ondas dentro del Layer que modificando los valores de este efecto se pueden conseguir cosas interesantes.
<div align="center">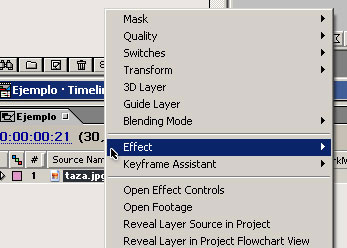</div> A continuación muestro el cuadro de efectos, con la imagen y el efecto aplicado. <div align="center">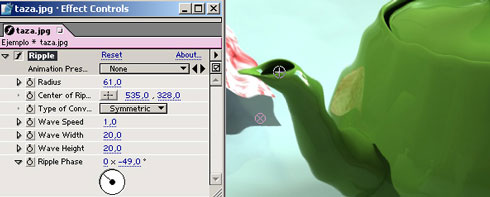</div> Con práctica e investigación los efectos van a ir mejorando hasta llegar a mezclarlos con 3D, con cámaras y luces, y así lograr efectos reales, ya sea de humo, fuego, estrellas, nieve, explosiones.Finalizando el taller, lo que intenté lograr es una introducción a lo que es After Effects, y su complejidad en si.
Es cuestión de echarle mano, para lograr grandes efectos. ¡Anímate y experimenta con él!
Profundizando en After Effects
A partir de ahora comenzaremos a profundizar más en el tema y nos introduciremos poco a poco en la realización de efectos complejos y composición de video.
Comenzaremos desde lo básico importando unas cuantas imágenes, sin olvidarnos antes crear una composición.
Para ello utilizamos CTRL + N en el caso de Windows, o sino haciendo clic en el botón  nuevode la ventana del proyecto.
nuevode la ventana del proyecto.
A continuación se abre la ventana de composición.
<div align="center">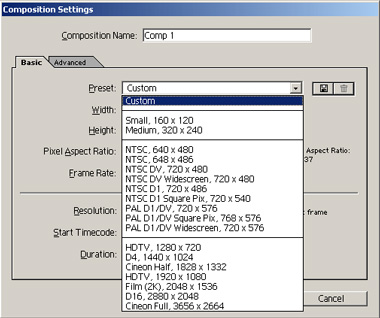</div> El After presenta una cantidad de Presets, podemos elegir algunos de ellos dependiendo del fin de la película. En este caso como es un ejemplo usaremos un “Medium” 320x240.Una vez realizado esto, nos aparecerá en la ventana del proyecto nuestra composición, como COMP 1 ya que le asignamos el nombre por defecto.
También en el sector de abajo nos aparece el Time line para controlar los layers, movimientos, parámetros, etc...
Comenzaremos por importar nuestras imágenes al proyecto. Esto se logra haciendo doble clic en nuestra ventana de proyecto y luego seleccionando los archivos a importar, en este caso 4 archivos:
- BG.jpg > nuestro fondo.
- Escudo.png > un escudo con fondo transparente
- Filete izq y der > Detalles con fondos transparentes
Descargue los archivos aquí (formato comprimido .zip) Una vez importado los 4 archivos a nuestro proyecto, pasamos a arrastrar el BG.JPG a nuestro Time Line de la COMP 1.
<div align="center">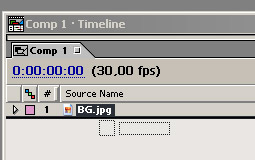</div> Hacemos lo mismo con los demás archivos en este orden. <div align="center">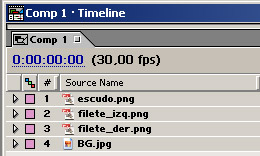</div> Deberíamos estar viendo en la ventana de la composición algo como esto: <div align="center">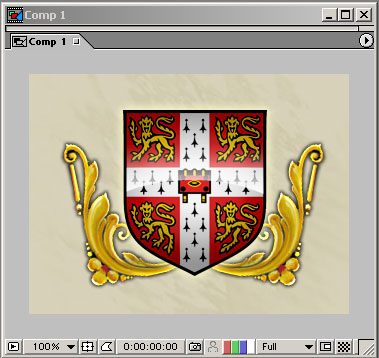</div> Ahora pasaremos a realizar unas máscaras, y algunos movimientos para darle vida a nuestra composición.Para realizar una Máscara haremos clic sobre el layer Filete Izq para seleccionarlo, luego clic sobre la herramienta Elliptical Mask Tool:
<div align="center"></div> Y hacemos una máscara en donde nace el filete por detrás del escudo. <div align="center">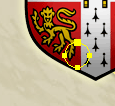</div> Luego vamos al panel del Time Line, desplegamos las opciones del layer “Filete izq”, como podemos ver hay una al crear el círculo se agrega una solapa “MASK”, la desplegamos. Siguiendo la línea del MASK SHAPE nos paramos en la línea de tiempo y hacemos un Keyframe, para ello una vez parado en la línea de tiempo. <div align="center">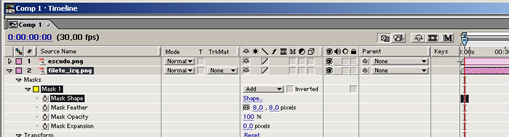</div> Y vamos al menú horizontal de arriba. ANIMATION / ADD MASK SHAPE KEYFRAME <div align="center">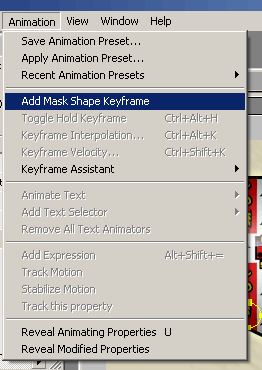</div> Ya tenemos la referencia 1 de la animación, ahora restaría hacer la referencia 2, así podemos ver nuestra animación. Para ello vamos al time line movemos el indicador del tiempo hacia la derecha, y en la columna KEYS vamos a ver que hay un CHECKBOX sin tildar, una vez ubicado el indicador del tiempo le hacemos click al checkbox para que nos genere otro KEYFRAME <div align="center">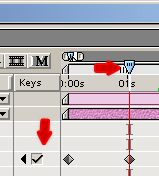</div> Ahora lo que resta es modificar nuestra máscara para que tenga alguna transformación.Para realizar esto le hacemos clic al KEYFRAME que creamos y veras que los 4 nodos de la máscara se seleccionan, aparecerán de color amarillo. Luego le hacemos doble-clic sobre alguno de los nodos y aparecerá un recuadro sobre nuestro círculo.
<div align="center"></div> Desde una de las diagonales manteniendo el clic y arrastrándolo podremos escalar nuestro círculo, y también moverlo de lugar. <div align="center">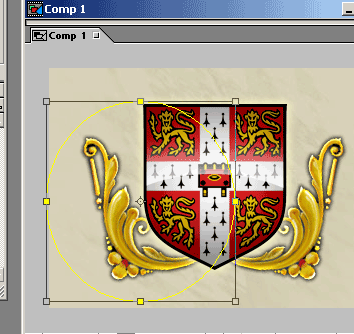</div> Una vez realizado esto tenemos nuestros puntos de referencias listos, se puede ver como la máscara hace efecto, moviendo el indicador del tiempo en nuestra línea de tiempo.El video debería tener estos resultados. Puedes practicar logrando que el otro filete tenga máscara.
<div align="center">  </div><div class="nota">**Nota:** Para acabar te invitamos a ver [dos clases gratuitas de iniciación a After Effects](http://www.desarrolloweb.com/articulos/clases-gratuitas-after-effects.html) que a lo largo de 3 horas te ofrecen una fantástica introducción al programa y en las que se realiza proyectos de elevada calidad. </div>Camtasia Studio
Análisis del programa Camtasia Studio, que permite grabar la pantalla del ordenador, editar el vídeo resultante de la grabación y luego producirlo en diferentes formatos.
Si existe un programa por excelencia para producir videotutoriales, para mi, éste sería Camtasia Studio. Es un programa que permite grabar la pantalla del ordenador en vídeo, es decir, captura todo lo que va ocurriendo por la pantalla y lo guarda en un archivo en formato de vídeo. Pero no sólo se queda ahí, sino que además proporciona todas las herramientas de edición y producción del vídeo, para crear videos con una calidad ideal y en cualquier formato. Vamos, que es un programa todo-en-uno que permite crear contenido profesional en vídeo a partir de la pantalla de nuestro ordenador.
Hace tiempo que venimos utilizando Camtasia Studio para la creación de videotutoriales para DesarrolloWeb.com y la verdad es que es una herramienta magnífica. Previamente había probado otros productos gratuitos como CamStudio y la verdad es que, aunque funcionan bien, no ofrecen todo lo que tenemos con Camtasia. No tengo nada en contra de CamStudio, un producto gratuito y Open Source, pero digamos que este programa se queda simplemente en la grabación de la pantalla, con lo que tendrías que combinarlo con otra gama de programas de edición de vídeo, efectos especiales, diseño de titulares, edición de sonido, etc. Mientras que Camtasia ofrece todas las herramientas que podrás necesitar para crear todo tipo de presentaciones en vídeo.
Camtasia Studio se puede descargar libremente y se tiene completo acceso a las funcionalidades del programa durante 30 días, que es más que de sobra para probarlo, comprobar si nos interesa y comprar la licencia si queremos seguir usándolo. Esta estrategia de prueba gratuita con el 100% de uso del programa es sin duda muy interesante para que las personas se animen a comprar el software, pero ello unido a que tiene un precio razonable, para las funcionalidades que aporta, y que se dispone de una serie de videotutoriales para aprender a manejarlo (en inglés, pero fáciles de seguir), hacen que Camtasia en poco tiempo se convierta en un producto muy tentador.
Puedes encontrar Camtasia Studio en su página web: http://www.techsmith.com/camtasia.asp
Por poner una muestra de los resultados que hemos obtenido usando Camtasia, podéis entrar en nuestra cuenta de Vimeo o de Youtube, donde hemos publicado vídeos de varios temas. Los propios videotutoriales de uso de Camtasia, que encontraréis en su página web, son otra buena muestra de lo que se puede hacer. Por destacar algunas ventajas de este programa, veamos esta lista de funcionalidades:
- Permite capturar vídeo de nuestra pantalla, con cualquier tamaño de captura y graba también el sonido de nuestra voz , a la vez que rodamos el vídeo. Además permite capturar también vídeo de la webcam.
- Permite editar el vídeo y trabajar con varios tipos de formatos de entrada, que podemos tener de nuestra cámara digital o videocámara. Además se puede trabajar con muchas otras fuentes multimedia, como imágenes, sonido, etc.
- En la hora de edición permite poner titulares de texto e imagen para presentar el vídeo, o incluso contenido interactivo, que se podrá experimentar si producimos el vídeo en formato Flash. También permite agregar las típicas moscas, con un logotipo que se puede colocar en cualquier parte del vídeo.
- Tiene otras muchas opciones interesantes de edición, como la posibilidad de hacer zoom para ampliar ciertas zonas de la pantalla, para que se puedan apreciar los detalles en el vídeo, sobre todo útil cuando trabajamos con tamaños pequeños de altura y anchura del archivo. Además, por poner otro ejemplo, tiene opciones realmente sencillas de usar para la mejora del sonido, como quitar el ruido de fondo de la grabación o ampliar el volumen.
- A la hora de producir un vídeo soporta muchos formatos, tanto de extensión de archivo (Flash, MPG, AVI, Mov, WMA...), como en tamaños, incluso con características de alta definición. Lo que hace de Camtasia Studio un programa ideal para cualquier ámbito de publicación de los contenidos, ya sea en CD, DVD, en páginas web, Ipod, etc.
En general, no cabe duda que Camtasia Studio es un programa que merece la pena conocer y si estamos pensando en hacer bastantes vídeos, merece la pena comprar, puesto que nos va a ahorrar muchas complicaciones y tiempo en el proceso de edición del vídeo y en su producción. Para aprender a manejarlo tienen disponibles una serie de videotutoriales que en pocas horas te abrirán el mundo de la creación de vídeo profesional.
Os dejo un par de pantallazos de Camtasia Studio.
<div align="center" class="fuente8">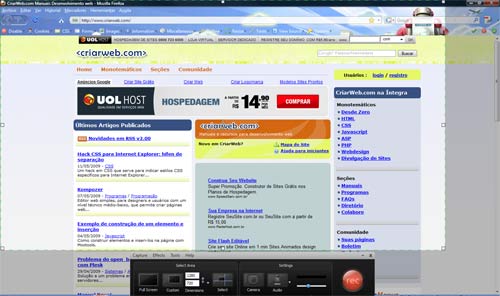 Pantalla de captura de vídeo 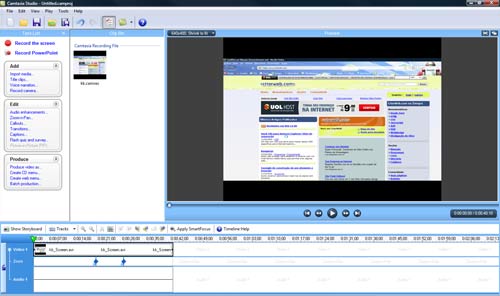 Pantalla de edición de vídeo </div>Any Video Converter
Programa conversor de vídeos entre distintos formatos. Any Video Converter también permite optimizar el tamaño de los vídeos finales y sus características.
Muchas veces queremos publicar un vídeo en una página web pero este tiene un tamaño poco apropiado para transferir por Internet. Así que, o colocamos el archivo original y aburrimos a los usuarios esperando a su descarga, o convertimos el vídeo a otro formato o características que hagan que ocupe menos y sea más fácil de transferir por Internet.
Any Video Converter es una interesante opción para convertir un vídeo y optimizar para su descarga por Internet, aparte de transformarlo a un formato compatible para los navegadores o sitios como YouTube. Todo con una interfaz amigable y sencilla de usar y con una velocidad de procesamiento muy atractiva.
Este programa se distribuye en varias versiones, una de ellas gratuita, que nos va a servir para hacer las conversiones que podemos necesitar para optimizar los vídeos para colocar en Internet.
Podemos descargarlo de la dirección http://www.any-video-converter.com/
Any Video Converter es capaz de leer vídeos de una gama de formatos muy variada, y convertirlos a cualquier formato de los que soporta, incluidos DivX, XviD, Mov, rm, rmvb, MPEG, VOB, DVD, WMV o AVI. Las versiones de pago soportan, como es lógico, más tipos de formatos de entrada y convierten a más formatos de salida distintos.
El modo de trabajo es muy sencillo. Simplemente escogemos los archivos de vídeo de entrada, que queremos convertir, luego seleccionamos un perfil (profile) y comenzamos la conversión. El profile permite indicar el tipo de formato del vídeo de salida, pero también las características del mismo. Por ejemplo, podemos elegir que convierta el vídeo a DivX y luego podemos ajustar las propiedades del vídeo, como el tamaño, los frames o fotogramas por segundo, el bitrate (cantidad de bits empleados en cada fotograma), el formato de audio y sus características, etc.
Con una conversión sencilla, ya sea cambiando el formato del vídeo o sus características como tamaño o fotogramas por segundo, podemos ajustar bastante el tamaño del vídeo de salida. Fácilmente podremos conseguir vídeos que ocupen la décima parte del vídeo original, aunque todo depende de la calidad o formato del vídeo de origen y la calidad y formato del vídeo que seleccionemos para la salida.
Lo mejor es que Any Video Converter consigue unos resultados de gran calidad, tanto que el vídeo de salida puede ser casi tan bueno como el original.
Con Any Video Converter tenemos una genial utilidad para empezar a incorporar vídeos en páginas web, a un tamaño razonable y con un formato apropiado para que todos los visitantes los puedan ver. Al existir una versión que podemos descargar gratis, ya no quedan excusas para empezar a poner vídeos de nuestras cámaras digitales en las páginas web.
<div align="center">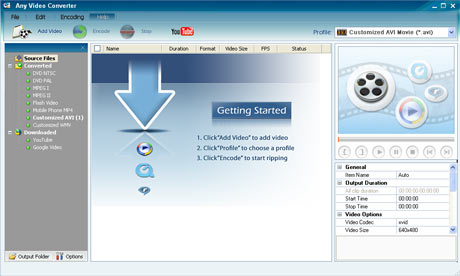</div>CamStudio
CamStudio es un programa gratuito para grabar la pantalla del ordenador y capturar todo lo que ocurra. Lo que se conoce también como screen recorder.
Vamos a presentar un programa gratuito que puede ayudar a todo aquel que desee grabar en vídeo la pantalla del ordenador, con toda la actividad que en ella se realice, como intercambio de ventanas entre distintos programas, movimientos de ratón, entrada de datos, etc. Es un programa sencillo, con las posibilidades más básicas, pero interesante para todo aquel que desee hacer demostraciones, videotutoriales, presentaciones y demás, pero sin gastar dinero.
CamStudio es una alternativa gratis a otros programas más sofisticados para grabar lo que está ocurriendo en nuestro ordenador. No obstante a su sencillez, la captura de la pantalla es buena y los resultados muy adecuados. Se puede encontrar en http://camstudio.org/
Utilización de CamStudio
Como hemos dicho, CamStudio realiza una grabación del área que seleccionemos de la pantalla del ordenador. Para ello dispone de una intefaz ultrasencilla, con los botones más básicos, que incluyen el control para grabar, para pausar la grabación, detenerla y fijar el formato de salida.
<div align="center">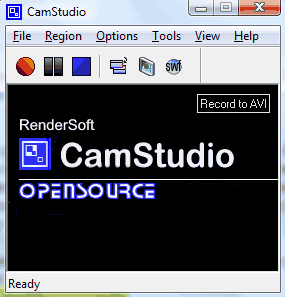</div> Para realizar una grabación de la pantalla simplemente apretamos el botón de grabar y entonces nos aparece un cursor con el que seleccionar el área que se desea capturar. Para seleccionar, pinchamos en una esquina y arrastramos hasta la otra esquina del cuadrado que queremos grabar. Nos aparecerá un cuadrado transparente para indicar el área que se va a capturar y en el momento que queda configurada el área de grabación comienzan a grabarse todos los movimientos de la pantalla.La grabación continua hasta que pulsemos el botón de detener. Entonces nos aparecerá una ventana para indicar el lugar donde deseamos guardar el vídeo capturado de la pantalla. Entre la interfaz existe un botón que permite seleccionar la salida, es decir, el formato del vídeo resultante. Las posibilidades son vídeo en AVI o animación Flash. Según el formato de salida que hayamos seleccionado tendremos un tipo de archivo resultante u otro. En el caso del AVI, simplemente guardaremos un archivo de vídeo .avi en el lugar que indiquemos. En el caso de Flash se guardará tanto la película SWF como el archivo HTML necesario para visualizar dicha película en un navegador.
Opciónes de captura de pantalla
Tras esa sencilla interfaz operacional se esconde un programa con muchas más opciones de grabación de las que aparenta. Para ello disponemos de una serie de menús que nos permiten configurar muchos de los aspectos de las capturas.
Para empezar, en el menú "Region", nos permite seleccionar distintos tipos de áreas de grabación, a tamaños estándar como podrían ser 640x480, o incluso la pantalla completa del ordenador.
El menú de Options nos permite definir muchas configuraciones distintas. Las más importantes quizás sean las opciones del vídeo de la captura, como el codec con el que se debe utilizar (permite por ejemplo códecs de Microsoft, DivX, Intel, etc.), la calidad del mismo, los frames por segundo, etc. Además, se encontrarán menús para otras muchas configuraciones, como la del cursor, los archivos de salida, la grabación de audio, etc.
Otra cosa que puede resultar de ayuda para hacer vídeos más interesantes son las anotaciones de pantalla, que nos permiten colocar bocadillos, flechas, carteles, etc, con notas para los lectores.
Conclusión de CamStudio, software de grabación de pantalla gratuito
En general es un programa útil, sencillo y accesible. Nuestras capturas de pantalla son configurables y versátiles, ya que soporta varios tipos de vídeos de salida, y distintos codecs. Grabar la pantalla del ordenador nunca estuvo tan a mano con CamStudio Screen Recorder. Ahora bien, si queremos producir videotutoriales tenemos que decir que necesitaremos otros programas además de Camstudio, que nos permitan la edición de vídeo y crear efectos especiales, etc. En este caso recomendamos probar otro programa llamado Camtasia Studio, que tiene todas las funcionalidades que podremos necesitar para realizar el proceso completo de creación de los vídeos.
GoView
GoView es una aplicación para capturar la pantalla de tu ordenador y un sitio web donde visualizar y compartir los vídeos.
Todavía en fase Beta, aunque totalmente funcional, presentamos GoView, un software híbrido, mitad online y mitado offline, para capturar la pantalla de tu ordenador en vídeo y compartirla con otras personas, especialmente indicado para usuarios de perfil técnico novel.
GoView te ofrece una manera muy cómoda y totalmente gratuita de publicar vídeos en Internet, basados en la captura de pantalla de tu ordenador y el audio recogido por tu micrófono. Es un programa de esos que muestran como poco a poco las fronteras entre las aplicaciones web y las aplicaciones de escritorio están desapareciendo. Digo esto porque con GoView trabajarás online y offline al mismo tiempo, pasando de un modo a otro casi sin darte cuenta.
Pero de entrada conviene aclarar que, si estás buscando un software para grabar la pantalla de tu ordenador y producir vídeos en tu disco duro, en varios formatos, GoView no es el programa que te interesa. Sin embargo, si quieres grabar un vídeo de tu pantalla y publicarlo en Internet, sin necesidad de preocuparte por el formato del vídeo, cómo subirlo a Internet y simplemente quieres que la gente lo pueda ver, entonces GoView es una opción ideal.
Lo bueno es que con este programa, el proceso para grabar un vídeo está al alcance de cualquier persona y además te ofrecen diversas herramientas para editarlo y ponerlo a disposición del público en su web, lo que hace que compartir por Internet tu actividad en la pantalla del ordenador sea extremadamente sencillo.
<div class="nota"> **Nota:** Para los que deseen grabar la pantalla de su ordenador para hacer vídeos en varios formatos y luego disponibilizarlos en otro sitio de vídeos como YouTube o grabarlos en un disco, o lo que se necesite, existen otros programas que ya hemos comentado en otros artículos de DesarrolloWeb.com: - Alternativa gratuita: [Camstudio](http://www.desarrolloweb.com/articulos/camstudio.html) - Alternativa comercial: [Camtasia Studio](http://www.desarrolloweb.com/articulos/camtasia-studio.html) </div>Cómo capturar en vídeo la pantalla con GoView ---------------------------------------------Como decíamos el proceso es bien simple. Tenemos que entrar en la página web del producto: http://goview.io
Simplemente tendremos que registarnos como usuario y luego descargar un programa que debemos instalar en el ordenador. Con ello conseguiremos que aparezca en la barra de tareas un icono desde donde podremos iniciar o detener la grabación.
Una vez detengamos la captura de pantalla nos darán una URL, en el sitio de GoView, donde podemos ver el vídeo. Lo bueno es que la disponibilidad del vídeo es casi inmediata, al menos durante nuestras pruebas y para vídeos cortos. El vídeo aparecerá tal cual lo hemos grabado y cualquier persona lo podrá ver, aunque nos dan la opción de poner una clave, para proteger la visualización.
La calidad del vídeo resultante es correcta. Se nota que el se ha guardado comprimido con algo de pérdida, pero se ve bien y a tamaño completo no pierde resolución.
Aparte de la visualización a través de la página web, nos dan opciones de edición del vídeo como colocar títulos, recortar las partes que no interesan, etc. La verdad es que las opciones de edición son bien básicas, por lo que se nos pueden quedar cortas rápidamente.
Como otra de las opciones nos ofrecen descargar el vídeo para guardarlo en nuestro ordenador. Pero este proceso, según apuntan, tarda varias horas, porque se tiene que hacer una conversión del formato interno que utiliza GoView a MP4.
Conclusión del análisis
Este programa es ideal para los usuarios que están buscando una manera sencilla de publicar un vídeo en Internet de la pantalla. No obstante, si queremos opciones de edición un poco más avanzadas y almacenar los vídeos en nuestro ordenador para hacer el uso que queramos de ellos, necesitaremos usar otros programas. Capturar la pantalla es algo que GoView hace muy bien, pero luego te quedas algo restringido porque los vídeos se publican directamente en GoView y las opciones para editarlos desde la web son un poco parcas.
Adobe Premiere
Es el programa de edición de vídeo profesional de Adobe.
Premiere es un editor de vídeo para profesionales, que ofrece todas las herramientas y utilidades que se requieren en la edición moderna. Sin embargo, resulta un poco complejo dependiendo de nuestro nivel de conocimientos y quizás no sea tan necesario para la realización de proyectos sencillos.