En el presente artículo mostraremos cómo implementar un editor de WordPress en nuestro sistema, que será ejecutable como un proyecto de WebMatrix.

Para ello iniciamos un nuevo proyecto basándonos en la galería de aplicaciones (App Gallery) de WebMatrix, haciendo clic sobre el icono correspondiente en la ventana de inicio de la aplicación.
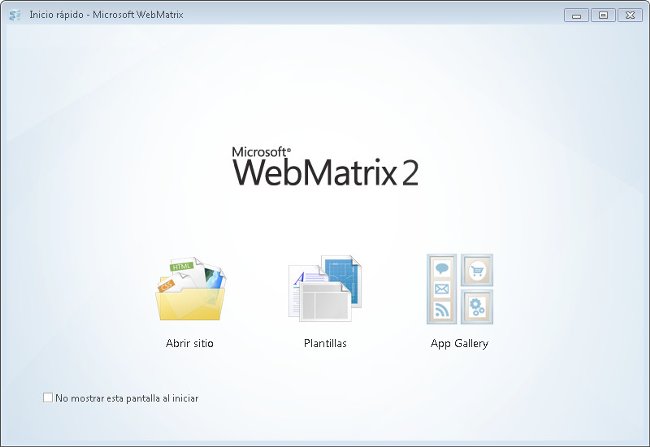
Una vez a la vista de la caja de diálogo "Inicio rápido" – Microsoft WebMatrix, localizamos WordPress Spanish y hacemos clic sobre él.
Seguidamente le damos el nombre del sitio deseado y terminamos haciendo clic sobre "Siguiente".
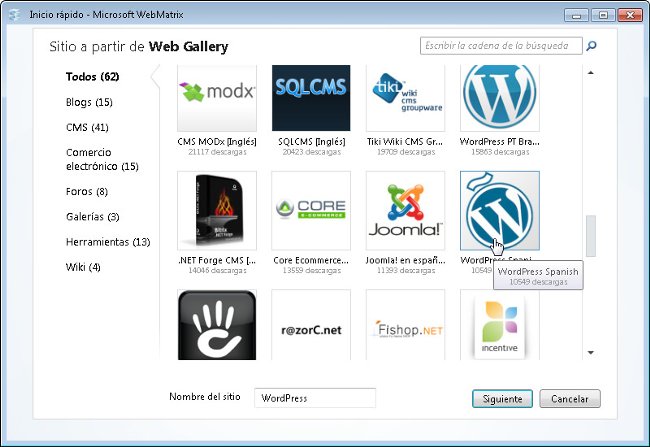
Se mostrará una pantalla de información acerca de WordPress, aquí aún podremos cambiar el nombre del sitio.
Se continúa haciendo clic en el botón Siguiente.
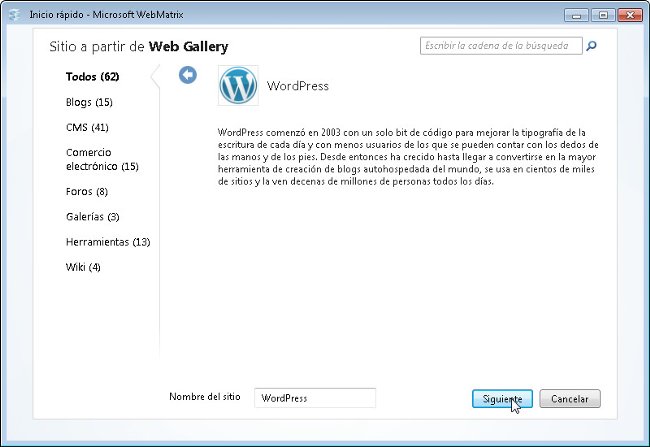
Comenzará el proceso de instalación de componentes necesarios.
Lo primero es la selección del tipo de base de datos que vamos a utilizar. Típicamente será MySQL, que probablemente deberemos instalar. Tenemos que dar una contraseña, guardarla y hacer clic sobre Siguiente.
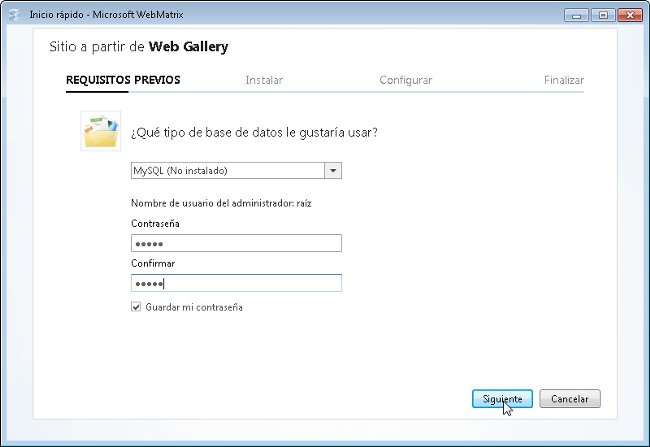
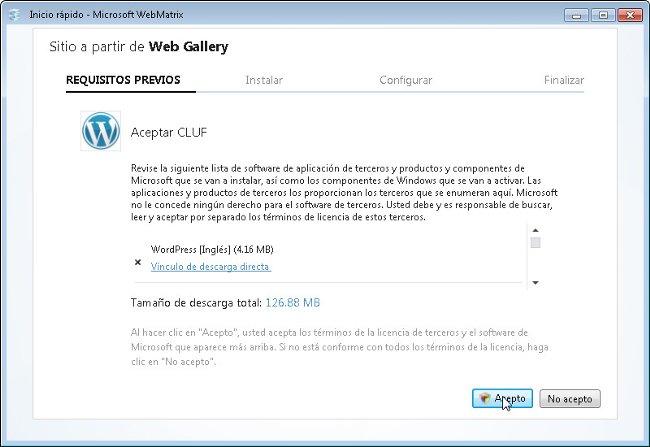
- Paquete redistribuible de Microsoft C++ 2008
- PHP para WebMatrix
- MySQL para Windows
- WordPress para Windows
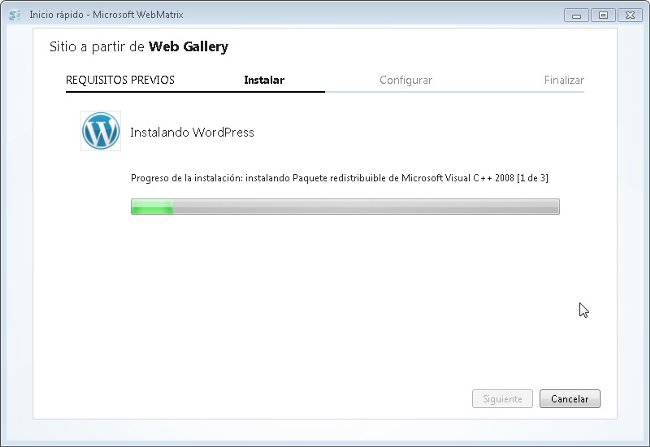
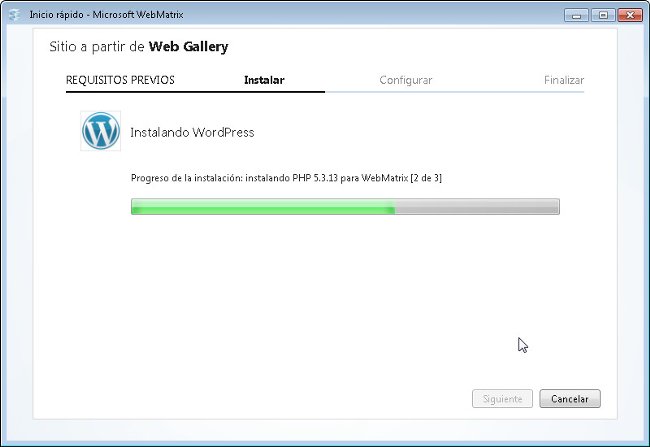
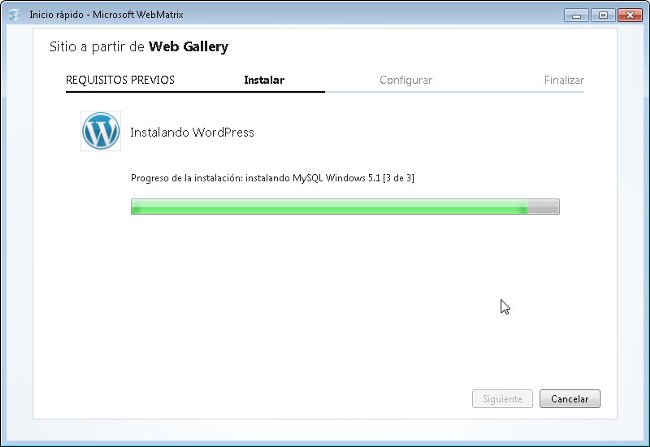
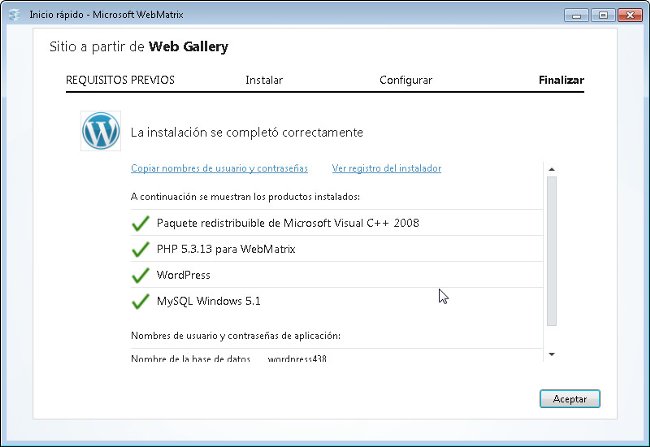
Ya en el entorno de WebMatrix, nos encontraremos en el área "Sitio".
Obsérvese la nota de la parte inferior de la ventana del entorno de WebMatrix, se nos advierte de que aún queda una última etapa para completar el proceso de instalación de WordPress, que se ha de realizar en una ventana del navegador de Internet.
Éste se abrirá automáticamente.
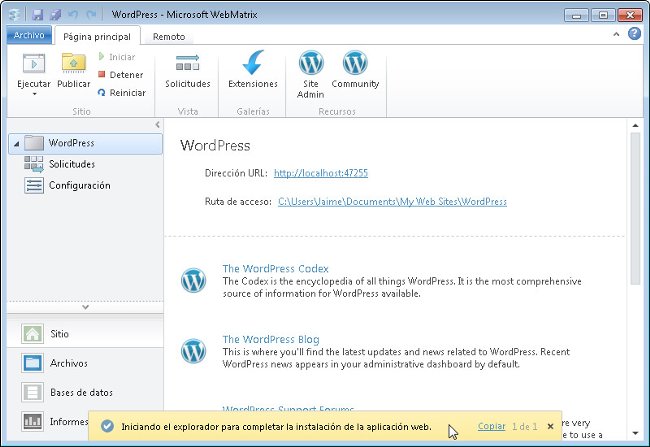
- El nombre asignado a nuestro sitio (Site Title)
- Nuestro nombre de usuario personal (Username)
- Una contraseña de al menos 7 caracteres y que debería tener la consideración de al menos una fortaleza mediana (Password)
- Una dirección de correo electrónico, importante por si perdemos la contraseña, pues allí nos será enviada otra nueva (E-mail)
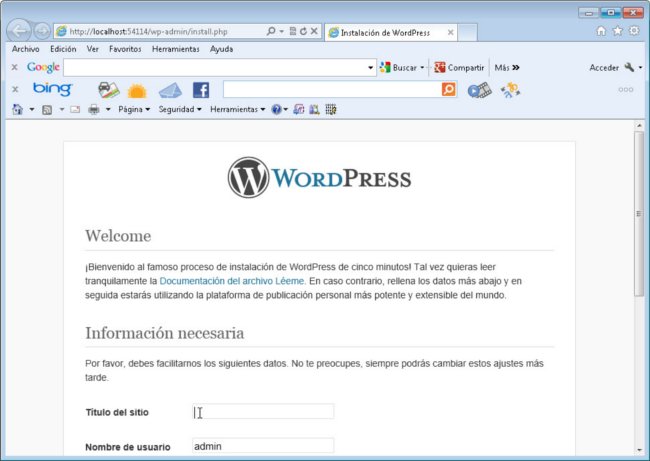
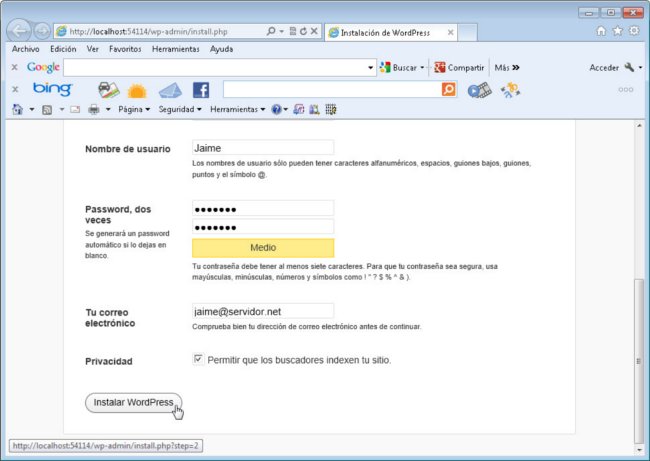
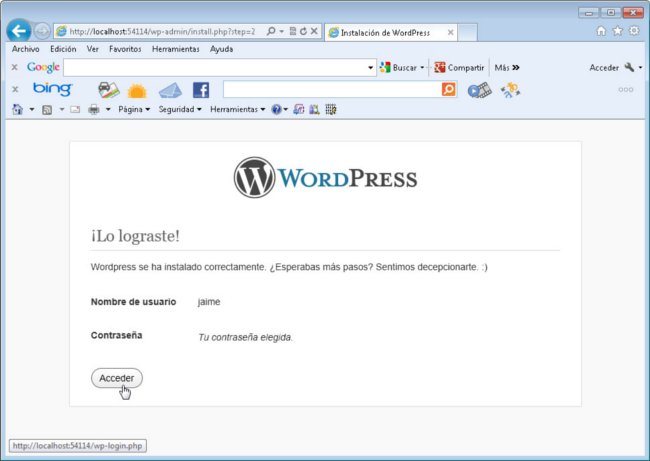
Una vez acabado el proceso, se nos muestra la ventana de entrada, como se aprecia en la figura, escrito nuestro nombre de usuario y nuestra contraseña, al hacer clic en "Acceder", vamos a la pantalla de bienvenida.
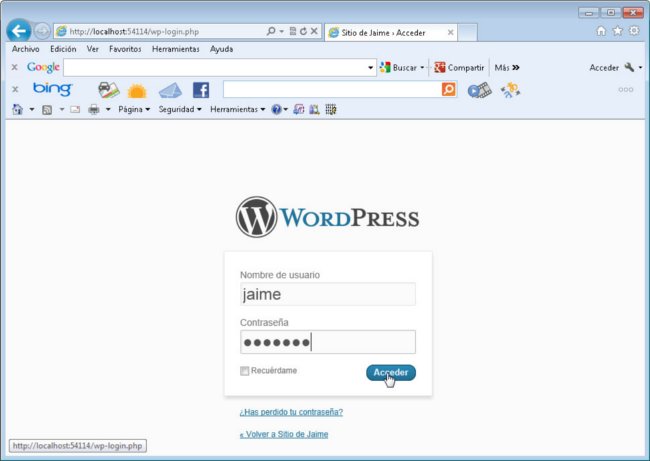

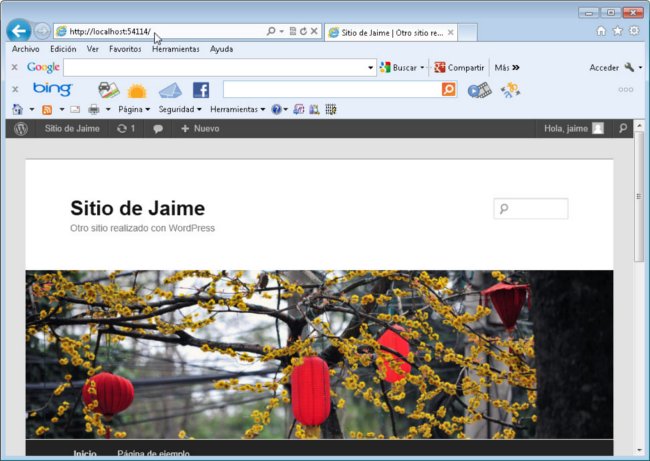
Jaime Peña Tresancos
Escritor. Colaborador habitual de revistas de tecnología y experto en nuevas tec...