Nos iniciamos en la ejecución de comandos Javascript con el método execCommand para edición de texto enriquecido, una de las capacidades del API HTML5 Rich-text editing.
En el presente artículo trataremos los siguientes puntos:
- Ejecución de órdenes de edición sobre área de texto contenteditable
- Implementar algunas acciones especiales, como ver el código HTML subyacente y trabajar en modo sólo lectura
- Veremos cómo incluir secuencias de código HTML directamente
- Trabajaremos con estilos dentro del código subyacente
- Veremos cómo crear hiperenlaces
- Comentaremos aspectos del trabajo con JavaScript en general

Ejecución de órdenes. Método execCommand
El método de JavaScript denominado execCommand es una de las piezas básicas del Rich-Text Editing de HTML 5- y nos dota de la capacidad de crear un verdadero editor de textos, como veremos-. En el presente artículo sentaremos las bases.La sintaxis del método es:
object.execCommand (commandIdentifier, userInterface, value)
Devolverá "true" si se ejecutó correctamente y "false" de lo contrario. En los listados posteriores se muestran ejemplos de utilización.
Los parámetros que toma son:
- El nombre del comando a ejecutar –véase la tabla de más adelante-
- La interfaz de usuario que debería mostrarse. Hasta el presente no está implementado y siempre se pasa el parámetro "false"
- Algunos comandos necesitan algún argumento adicional, que se pasará aquí. De no ser así, se pasará una cadena de caracteres vacía –‘’-
- El área de edición se ha programado a base de CSS
- Los botones de comando llevan asociado código JavaScript, de manera que al ser pulsado –onClick- disparan las correspondientes órdenes execCommand
- Obsérvese la sintaxis de dichas órdenes, de las más simples en éste caso, que ejecutan comandos sin parámetros adicionales y precisan de haber sido seleccionado texto previamente en el editor
Listado 4: Área de edición con botones de comando, programados mediante "execCommand".
<!DOCTYPE HTML>
<html>
<head>
<meta http-equiv="Content-Type" content="text/html; charset=UTF-8" lang="es-es">
<title>contenteditable</title>
<style>
#textBox {
width: 600px;
height: 300px;
border: 2px #000000 solid;
padding: 10px;
overflow: scroll;
background-color: yellow;
}
</style>
</head>
<body>
<menu>
<button onclick="document.execCommand('bold',false,'');">Negrilla</button>
<button onclick="document.execCommand('italic',false,'');">Itálica</button>
<button onclick="document.execCommand('underline',false,'');">Subrayado</button>
</menu>
<section id="textBox" contenteditable="true">
<h1 style="color:red">Título</h1>
<p>Escribir aquí...</p>
</section>
</body>
</html>
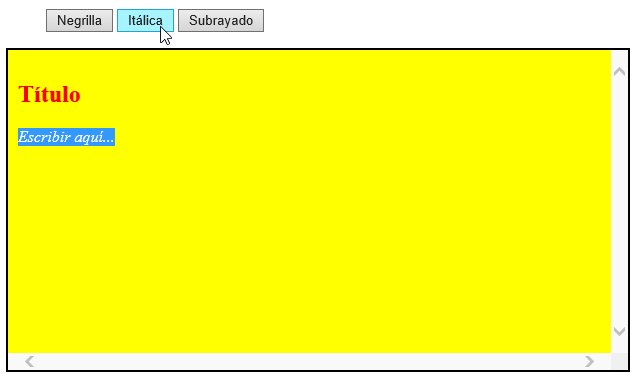
Tabla con los comandos disponibles para la edición mediante execCommand y su prestación en el área de edición. Nótese que muchas de las órdenes sólo se ejecutarán si previamente hay un texto seleccionado y otras abarcarán a toda una sección del documento, no sólo la selección o la palabra sobre la que se encuentre el cursor.
| Comando | Significado |
| backColor | Cambia el color de fondo. |
| bold | Permuta el texto resaltado activo/desactivado. |
| copy | Copia el texto seleccionado al portapapeles. |
| createLink | Crea un hiperenlace sobre el texto seleccionado. |
| cut | Corta el texto seleccionado y lo copia al portapapeles. |
| delete | Borra el texto seleccionado. |
| fontName | Cambia la fuente. |
| fontSize | Cambia el tamaño de la fuente. |
| foreColor | Cambia el color del texto seleccionado. |
| formatBlock | Formatea la selección en un nuevo bloque. |
| indent | Adentra la selección. |
| insertHorizontalRule | Inserta un elemento –etiqueta HTML- <hr />. |
| insertHTML | Inserta etiquetas HTML personalizadas en forma de cadenas. |
| insertImage | Inserta una imagen referenciada por una dirección URL. |
| insertOrderedList | Inserta una lista ordenada –numerada-. |
| insertUnorderedList | Inserta una lista sin ordenar –boliches-. |
| insertParagraph | Inserta un nuevo párrafo. |
| italic | Permuta entre texto seleccionado en itálica activo/desactivado. |
| justifyCenter | Centra lo seleccionado. |
| justifyFull | Justifica a ambos lados lo seleccionado. |
| justifyLeft | Justifica a la izquierda lo seleccionado. |
| justifyRight | SigniJustifica a la derecha lo seleccionado.ficado |
| outdent | Desadentra lo seleccionado. |
| paste | Pega el contenido del portapapeles. |
| redo | Rehace la última operación. |
| removeFormat | Retira el formato de lo seleccionado. |
| selectAll | Selecciona todo el contenido editable de un elemento. |
| strikethrough | Permuta entre tachado lo seleccionado activo/desactivado. |
| styleWithCSS | Aplica estilos CSS a lo seleccionado. |
| subscript | Permuta entre texto seleccionado en subíndice activo/desactivado. |
| superscript | Permuta entre texto seleccionado en superíndice activo/desactivado. |
| underline | Permuta entre texto seleccionado en subrayado activo/desactivado. |
| undo | Deshace la última operación. |
| unlink | SignRetira el hiperenlace del lugar seleccionado.ificado |
Véase una lista complementaria en: www-archive.mozilla.org/editor/midas-spec.html
Ver el código HTML subyacente y modo sólo lectura
En el listado 5 que sigue hemos implementado cuatro funciones JavaScript, que nos permiten visualizar el contenido del código HTML subyacente y recuperar la visión normal del texto dentro del editor. La cuestión es poder realizar la tarea inversa y directa cuantas veces queramos y aprovechar para guardar el contenido del editor y poder recuperarlo –algo que también ilustramos cómo hacerlo para otras opciones además de ésta, como deshacer avanzado, guardar entre sesiones, …- Para ello, aprovechamos la funcionalidad de sessionStorage –del API de JavaScript para HTML y DOM, WebStorage- que puede consultarse en: developer.mozilla.org/en-US/docs/DOM/StorageEsencialmente se trata de:
- Cuando se selecciona la casilla de verificación, se llama a la función permutar que sucesivamente:
a. Guardará en sessionStorage el contenido HTML del editor
b. Cargará el contenido de lo guardado y lo mostrará tal cual en el editor - Cuando se deselecciona la casilla de verificación, se llama a la función "permutar" que cargará el contenido de lo guardado y lo mostrará como texto HTML formateado en el editor
- El control de la permutación se lleva a cabo viendo el estado de selección de la casilla de verificación y se pasa como parámetro en la función permutar
<p><input type="checkbox" name="setEditable" id="setEditable" onchange="document.execCommand('contentreadonly', false, this.checked);">Sólo lectura</p>
La tarea realizada se centra en:
- Existe una casilla de verificación para permutar el estado de edición activado o desactivado
- Cuando su estado cambia, "onChange" se activa o desactiva la edición según sea el estado de selección, this.checked, de la casilla de verificación, pasándolo como parámetro a execCommand
- El comando motriz de llamada es "contentreadonly", si su valor es "true", el área de edición será de sólo lectura –ocurre cuando la casilla de verificación está seleccionada-
<!DOCTYPE HTML>
<html>
<head>
<meta http-equiv="Content-Type" content="text/html; charset=UTF-8" lang="es-es">
<title>contenteditable</title>
<style>
#textBox {
width: 600px;
height: 300px;
border: 2px #000000 solid;
padding: 10px;
overflow: scroll;
background-color: yellow;
}
</style>
</head>
<script>
/*
function saveData() {
var sessionData = document.getElementById("textBox").textContent;
sessionStorage["sData"] = sessionData;
alert(sessionData);
}
*/
function loadData() {
var sessionDataHTML = sessionStorage["sDataHTML"];
if (sessionDataHTML != null) {
document.getElementById("textBox").textContent = sessionDataHTML;
}
}
function saveDataHTML() {
var sessionDataHTML = document.getElementById("textBox").innerHTML;
sessionStorage["sDataHTML"] = sessionDataHTML;
alert(sessionDataHTML);
}
function loadDataHTML() {
var sessionDataHTML = sessionStorage["sDataHTML"];
if (sessionDataHTML != null) {
document.getElementById("textBox").innerHTML = sessionDataHTML;
}
}
function permutar(marcado) {
if (marcado == true) {
saveDataHTML(); loadData();
}
else
loadDataHTML();
}
</script>
<body>
<menu>
<button onclick="document.execCommand('bold',false,'');">Negrilla</button>
<button onclick="document.execCommand('italic',false,'');">Itálica</button>
<button onclick="document.execCommand('underline',false,'');">Subrayado</button>
</menu>
<section id="textBox" contenteditable="true">
<h1 style="color:red">Título</h1>
<p>Escribir aquí...</p>
</section>
<p><input type="checkbox" name="setEditable" id="setEditable" onchange="document.execCommand('contentreadonly', false, this.checked);">Sólo lectura</p>
<p><input type="checkbox" name="setHTML" id="setHTML" onchange="permutar(this.checked);">Ver HTML</p>
</body>
</html>
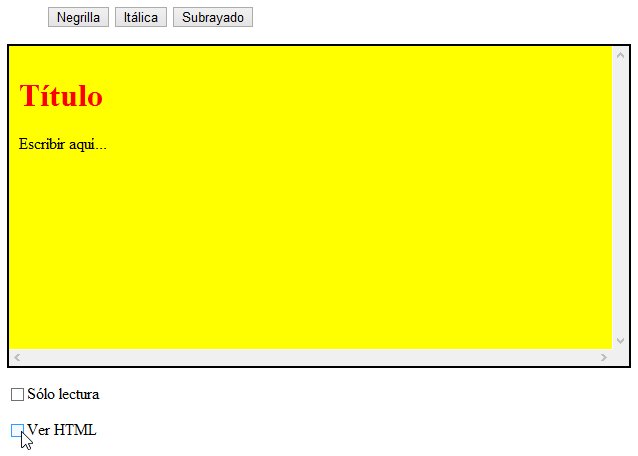
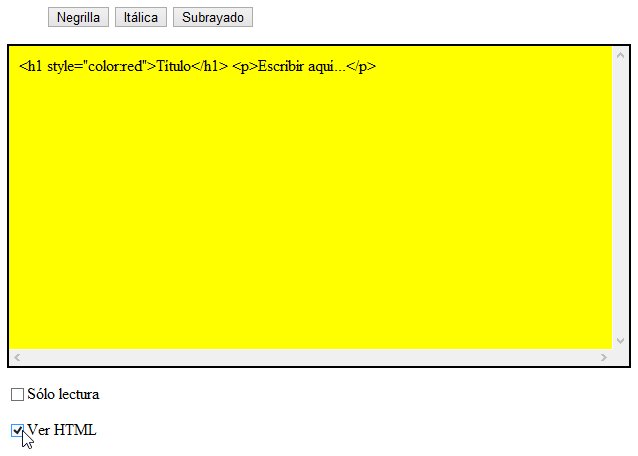
Insertar código HTML directamente
Imaginemos que deseamos incluir directamente código con formato HTML –esto es, preformateado con etiquetas HTML- en el editor . Una posibilidad es insertar el siguiente código, que se incluirá en la sección del menú entre las etiquetas de apertura y cierre <menú>…</menú>:<button onclick="firma();">Firma</button>
Lo que hace, sin más, es una llamada a una función que ejecuta el correspondiente comando de execCommand. La función encargada de insertar el código HTML en el documento la programamos mediante JavaScript, de la siguiente forma:
function firma() {
var mensaje = '<h2>Jaime</h2>';
document.execCommand('insertHTML', false, mensaje);
}
Lo hemos hecho así, dado que el texto podrá ser modificado con mayor comodidad y ser de unas mayores dimensiones, sin interferir con el resto del código de la barra de menú.
Aplicar estilos CSS
Para la inserción de estilos CSS programaremos el siguiente fragmento de código, que se incluirá en la sección del menú entre las etiquetas de apertura y cierre <menu>…</menu>:<button onclick="document.execCommand('styleWithCSS',false,true);">Aplicar CSS</button>
El sistema trabaja de la siguiente forma:
- Se selecciona un área de texto
- Se hace clic sobre el botón correspondiente a aplicar CSS
- Todas las opciones de maquetación, en lo sucesivo, se realizarán aplicando estilos en vez de etiquetas HTML, como se aprecia en las figuras adjuntas
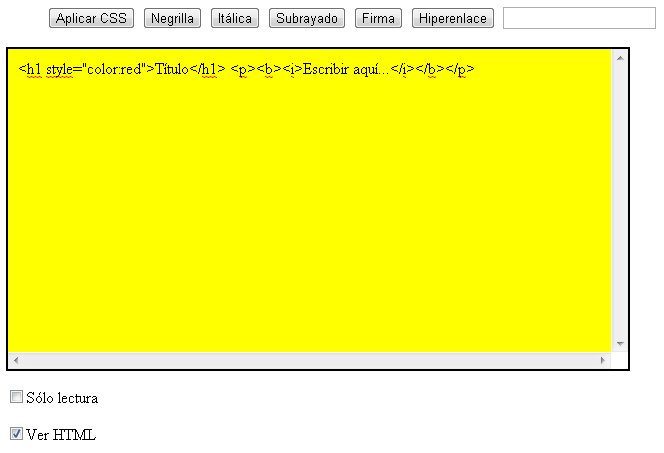
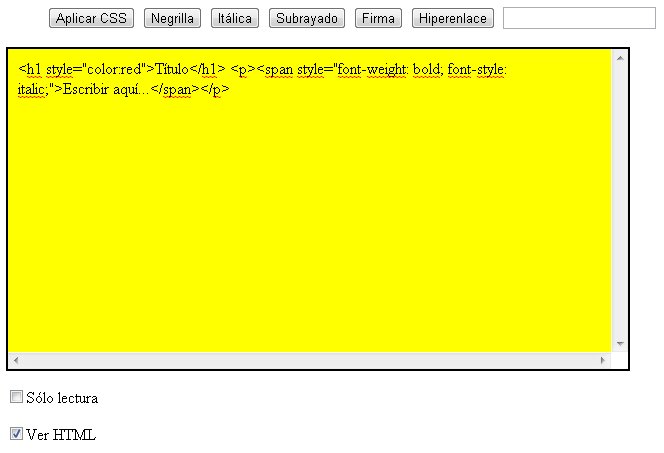
Creación de hiperenlaces
Para la inserción de un hiperenlace, programaremos el siguiente fragmento de código, que se incluirá en la sección del menú entre las etiquetas de apertura y cierre <menu>…</menu>:
<button onclick="if (document.getElementById('szURL').checkValidity()) {
document.execCommand('createLink',false,document.getElementById('szURL').value);}">Hiperenlace</button>
<input type="url" id="szURL" required>
Como se puede observar, consta de un botón de comando estándar, nada nuevo de lo visto hasta el presente, que hace la llamada correspondiente a execCommand, pero lleva asociado un elemento input para que se escriba la cadena de texto correspondiente a la dirección URL del hiperenlace.
El sistema funciona de la siguiente manera:
- Escribiremos la dirección URL en el área correspondiente
- Deberemos posteriormente seleccionar el texto a hiperenlazar el el área de edición
- Finalmente, haremos clic sobre el botón de creación del hiperenlace
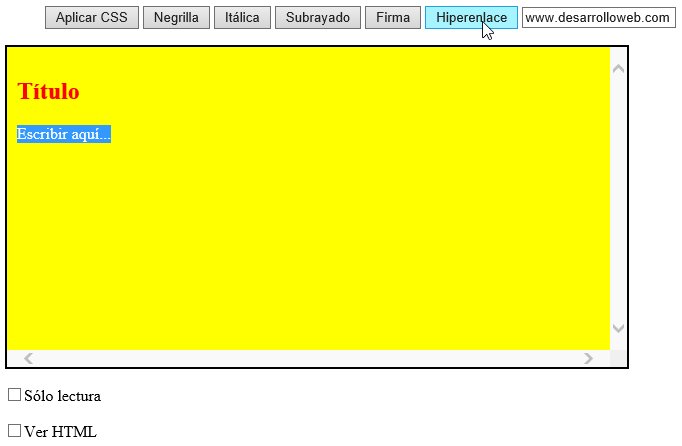
Qué hay de JavaScript en general
Aquí ilustramos un ejemplo de uso de estilos sobre el área de edición, mediante funciones generales de JavaScript, una alternativa al uso de execCommand para algunas de las opciones disponibles.En la siguiente porción de código, se cambiará el color de fondo del área de texto enriquecido –contentEditable- mediante un simple botón de comando:
<button onclick="document.getElementById('textBox').style.backgroundColor = 'white'">Fondo blanco</button>
Todo esto es algo que se escapa –intencionadamente- del objeto de este artículo y es, a nuestro entender, menos versátil y funcional que el empleo del más directamente enfocado uso de execCommand; que está definido explícitamente para éstas tareas de edición sobre contentEditable.
Con todo, recomendamos un uso compartido de ambas visiones, dado que execCommand aún no goza de un soporte pleno en todos los navegadores –aunque sí lo tiene teóricamente, no así en cuanto al modo de implementarlo de forma unificada- y, sobre todo, en las versiones que no sean las últimas.
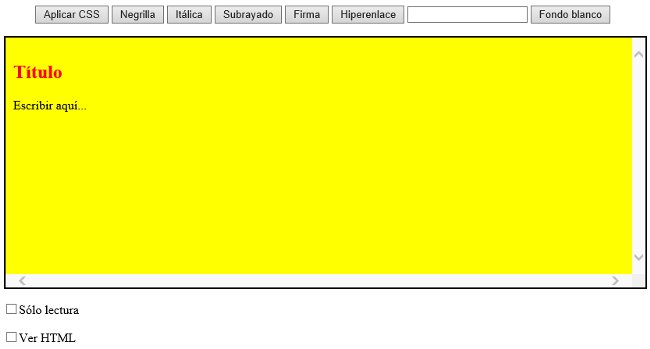
Jaime Peña Tresancos
Escritor. Colaborador habitual de revistas de tecnología y experto en nuevas tec...