La herramienta pluma de Photoshop sirve para hacer trazados. Es muy útil, aunque aprender a usarla a veces resulta complicado.
La herramienta pluma de Photoshop nos permite dibujar trazados de una manera detallada y con posibilidades completas, haciendo tanto rectas como curvas. Además, la pluma tiene la particularidad que nos permite alterar un trazado una vez realizado o, si nos equivocamos, volver hacia atrás con el comando edición-deshacer.
Lo malo de la herramienta pluma, al principio, es casi siempre cuesta un poco para aprender a manejarla y a veces hace cosas que no esperamos o no controlamos. No obstante, es una herramienta muy útil para hacer diversas cosas con Photoshop, no sólo trazados o siluetas complejas, sino también selecciones avanzadas.
La herramienta de pluma es la siguiente:

Debajo de la herramienta pluma hay varias otras herramientas complementarias que probablemente necesitemos usar en determinados momentos para realizar algunas acciones con los trazados o las formas.
Para empezar a operar con la herramienta pluma de Photoshop podemos seleccionarla y pulsar en cualquier parte de la imagen. Con ello colocaremos un primer punto del trazado. Luego podemos pulsar en cualquier otra parte de la imagen y colocaremos un segundo punto, creando un trazado que va desde el primer al segundo punto colocado (estos se llaman puntos de ancla). Podemos continuar poniendo puntos de ancla y se irá dibujando el trazado, a base de rectas, entre los distintos puntos de ancla que venimos poniendo. Merece la pena experimentar un poco con la herramienta en este punto para ver su comportamiento.
Hacer curvas con la herramienta pluma
Una curva con la herramienta pluma es muy fácil de hacer. En nuestra sucesión de colocación de puntos de ancla, después de colocar un punto de ancla, haciendo clic, vamos a mantener pulsado el ratón y arrastrar en cualquier dirección. Veremos que se crea un curva y que al mover el ratón, arrastrando con el botón izquierdo pulsado, la curva se va modificando.
Una vez tenemos hecha la curva deseada vamos probar a colocar un nuevo punto de ancla. Veremos como el trazado continúa con otra curva, que se adapta de manera que la curva anterior y la nueva estén perfectamente trazas una como continuación de la otra.
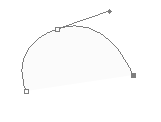
Como podemos ver en la imagen anterior tenemos dos curvas en el trazado, una adaptada a la otra. Si queremos que la segunda línea del trazado no tenga en cuenta la curva anterior podemos utilizar la herramienta complementaria Convertir punto de ancla. Entonces pulsamos en la línea que sale hacia fuera del trazado, y la arrastramos a otra posición. Podemos ver el resultado en la siguiente imagen:
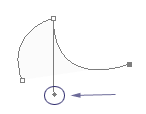
Si quisiésemos que la segunda línea del trazado fuera recta, entonces colocaríamos la línea que sale del punto de ancla encima del propio punto de ancla.
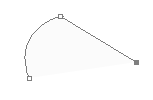
Podemos seguir colocando puntos de ancla hasta que terminemos el trazado, colocando los nuevos puntos también con la herramienta pluma. Para completar o terminar el trazado tenemos que pulsar en el primer punto de ancla que creamos, veremos que el cursor del ratón con la herramienta pluma, que aparece un pequeño circulito, para avisar que colocando ese punto de ancla se cerrará el trazado.
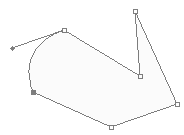
Transformar un trazado ya terminado
Una vez terminado el trazado todavía podemos seguir transformándolo, con la herramienta convertir punto de ancla, para transformar las curvas o con otras herramientas complementarias. Por ejemplo, con la herramienta Añadir punto de ancla, podremos adicionar nuevos puntos de ancla al trazado, que a su vez podremos convertir en curvas.
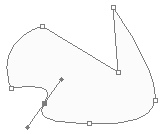
Continuar un trazado no terminado con la pluma
A veces nos ocurrirá que estamos dibujando un trazado con la pluma, que no hemos llegado a completar, es decir, no hemos colocado puntos de ancla haciendo un recorrido completo que acabe en en el primer punto de ancla colocado. Entonces puede que necesitemos operar con otras herramientas de Photoshop como por ejemplo la herramienta de mover para recolocar el trazado en otro lugar. Entonces queremos continuar el trazado incompleto colocándole nuevos puntos de ancla. Pero seleccionamos la herramienta pluma y ocurre que Photoshop empieza un nuevo trazado, en vez de continuar con el que estábamos realizando.
Para continuar con un trazado no completado entonces tenemos que, con la herramienta pluma, pulsar encima del primer o último punto de ancla realizado, según queramos continuar el trazado por el primer o último punto dibujado. Veremos que el cursor de la herramienta le sale un simbolito como con una línea y un círculo en medio. Después de haber hecho clic en el punto de ancla deseado, primero o último, hacemos clic en otra parte para colocar un nuevo punto de ancla continuación del pulsado.
Experimentar con la herramienta pluma
Como hemos visto, hay bastantes detalles para trabajar con trazados y diversas herramientas complementarias que nos pueden ayudar a realizar el trazado o transformar uno ya realizado.
Lo mejor es experimentar por nosotros mismos para adquirir cierta soltura con la herramienta pluma de Photoshop, y las complementarias, porque no es una cosa fácil de dominar.
Lo malo de la herramienta pluma, al principio, es casi siempre cuesta un poco para aprender a manejarla y a veces hace cosas que no esperamos o no controlamos. No obstante, es una herramienta muy útil para hacer diversas cosas con Photoshop, no sólo trazados o siluetas complejas, sino también selecciones avanzadas.
La herramienta de pluma es la siguiente:

Debajo de la herramienta pluma hay varias otras herramientas complementarias que probablemente necesitemos usar en determinados momentos para realizar algunas acciones con los trazados o las formas.
Para empezar a operar con la herramienta pluma de Photoshop podemos seleccionarla y pulsar en cualquier parte de la imagen. Con ello colocaremos un primer punto del trazado. Luego podemos pulsar en cualquier otra parte de la imagen y colocaremos un segundo punto, creando un trazado que va desde el primer al segundo punto colocado (estos se llaman puntos de ancla). Podemos continuar poniendo puntos de ancla y se irá dibujando el trazado, a base de rectas, entre los distintos puntos de ancla que venimos poniendo. Merece la pena experimentar un poco con la herramienta en este punto para ver su comportamiento.
Hacer curvas con la herramienta pluma
Una curva con la herramienta pluma es muy fácil de hacer. En nuestra sucesión de colocación de puntos de ancla, después de colocar un punto de ancla, haciendo clic, vamos a mantener pulsado el ratón y arrastrar en cualquier dirección. Veremos que se crea un curva y que al mover el ratón, arrastrando con el botón izquierdo pulsado, la curva se va modificando.
Una vez tenemos hecha la curva deseada vamos probar a colocar un nuevo punto de ancla. Veremos como el trazado continúa con otra curva, que se adapta de manera que la curva anterior y la nueva estén perfectamente trazas una como continuación de la otra.
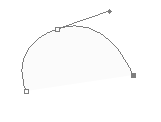
Como podemos ver en la imagen anterior tenemos dos curvas en el trazado, una adaptada a la otra. Si queremos que la segunda línea del trazado no tenga en cuenta la curva anterior podemos utilizar la herramienta complementaria Convertir punto de ancla. Entonces pulsamos en la línea que sale hacia fuera del trazado, y la arrastramos a otra posición. Podemos ver el resultado en la siguiente imagen:
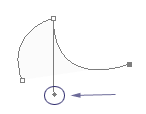
Si quisiésemos que la segunda línea del trazado fuera recta, entonces colocaríamos la línea que sale del punto de ancla encima del propio punto de ancla.
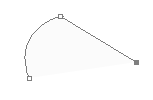
Podemos seguir colocando puntos de ancla hasta que terminemos el trazado, colocando los nuevos puntos también con la herramienta pluma. Para completar o terminar el trazado tenemos que pulsar en el primer punto de ancla que creamos, veremos que el cursor del ratón con la herramienta pluma, que aparece un pequeño circulito, para avisar que colocando ese punto de ancla se cerrará el trazado.
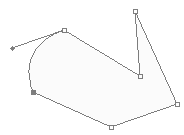
Transformar un trazado ya terminado
Una vez terminado el trazado todavía podemos seguir transformándolo, con la herramienta convertir punto de ancla, para transformar las curvas o con otras herramientas complementarias. Por ejemplo, con la herramienta Añadir punto de ancla, podremos adicionar nuevos puntos de ancla al trazado, que a su vez podremos convertir en curvas.
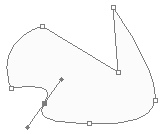
Continuar un trazado no terminado con la pluma
A veces nos ocurrirá que estamos dibujando un trazado con la pluma, que no hemos llegado a completar, es decir, no hemos colocado puntos de ancla haciendo un recorrido completo que acabe en en el primer punto de ancla colocado. Entonces puede que necesitemos operar con otras herramientas de Photoshop como por ejemplo la herramienta de mover para recolocar el trazado en otro lugar. Entonces queremos continuar el trazado incompleto colocándole nuevos puntos de ancla. Pero seleccionamos la herramienta pluma y ocurre que Photoshop empieza un nuevo trazado, en vez de continuar con el que estábamos realizando.
Para continuar con un trazado no completado entonces tenemos que, con la herramienta pluma, pulsar encima del primer o último punto de ancla realizado, según queramos continuar el trazado por el primer o último punto dibujado. Veremos que el cursor de la herramienta le sale un simbolito como con una línea y un círculo en medio. Después de haber hecho clic en el punto de ancla deseado, primero o último, hacemos clic en otra parte para colocar un nuevo punto de ancla continuación del pulsado.
Experimentar con la herramienta pluma
Como hemos visto, hay bastantes detalles para trabajar con trazados y diversas herramientas complementarias que nos pueden ayudar a realizar el trazado o transformar uno ya realizado.
Lo mejor es experimentar por nosotros mismos para adquirir cierta soltura con la herramienta pluma de Photoshop, y las complementarias, porque no es una cosa fácil de dominar.
Miguel Angel Alvarez
Fundador de DesarrolloWeb.com y la plataforma de formación online EscuelaIT. Com...