Explicamos la herramienta de degradado de Photoshop y sus opciones de configuración para adaptarla a nuestras necesidades.
Esta herramienta permite crear degradados de color, para pasar de un color a otro de una manera suave y gradual. Lógicamente, los colores del degradado se pueden configurar para obtener distintos resultados e incluso se pueden seleccionar varios colores para obtener degradados más complejos. Los colores del degradado en principio se pueden escoger desde los paneles de selección de color frontal y color de fondo, que ya hemos comentado que se encuentran en el panel de herramientas del programa, en la parte de abajo.
El botón para seleccionar la herramienta degradado está agrupado con el bote de pintura, así que si inicialmente aparece el bote de pintura hay que hacer un clic prolongado sobre ese botón para que aparezca un menú donde seleccionar el icono del degradado, como podremos ver en la siguiente imagen.

En su configuración inicial, permite hacer degradados de color, desde el que hayamos configurado como color frontal, hasta el que tengamos seleccionado como color de fondo. En la siguiente imagen se puede la porción del panel de herramientas de Photoshop donde se selecciona los colores frontales y de fondo y está señalada con una flecha el color frontal.
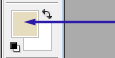
Para hacer un degradado tendremos que hacer clic sobre un punto de la imagen y arrastrar hacia cualquier otro punto. Veremos que se crea una línea que va desde el primer punto al segundo y es donde se hará el degradado en el momento que soltemos el botón del ratón.
Lo mejor es experimentar nosotros mismos y hacer varios degradados para comprobar su funcionamiento.
El degradado siempre se hace en el área que se encuentre seleccionada y si no hay ninguna selección, se expandirá por toda la imagen. Además, el degradado se pintará sobre la capa que se encuentre activa en la ventana de capas.
Configuración de la herramienta degradado
Existen varias maneras de configurar el degradado a realizar, algunas bastante creativas. Esto se consigue desde el panel de opciones de la herramienta, que en principio aparecerá en la parte de arriba de la ventana de Photoshop y tiene esta forma:
Donde primero podemos experimentar es cambiando el tipo de degradado por uno de los propuestos por defecto en Photoshop. En el panel de opciones encontraremos un lugar donde se muestra en color el degradado que estaríamos haciendo actualmente, dado nuestro color frontal y de fondo seleccionado. Al lado hay una flechita hacia abajo que podemos pulsar para acceder a una lista de degradados propuestos por el programa inicialmente, y otros que hayamos podido configurar.
En la siguiente imagen hemos marcado con 1) el lugar donde se pueden seleccionar los degradados propuestos:

Entre los posibles degradados que nos ofrece Photoshop encontraremos la opción de configurar la herramienta para hacer una variación de color entre el color frontal y transparente, que será siempre útil, y otros degradados típicos que podemos desear, como de blanco a negro, con los colores del arcoiris, etc.
No obstante, Photoshop nos permite configurar ese degradado con mucha más versatilidad a través del editor de degradado, que se puede acceder haciendo clic sobre el punto marcado como 2) en la anterior imagen.
El editor de degradado tiene una serie de menús para conseguir casi cualquier degradado que nos imaginemos y no costará mucho trabajo hacerse con él. El aspecto de la ventana de edición del degradado es como este:

En principio nos permite elegir entre los degradados propuestos, que se llaman "ajustes preestablecidos", y luego a través de los menús que están debajo, se pueden configurar como se desee. En principio veremos el degradado seleccionado actualmente y podremos crear nuevos colores intermediarios, a los que podemos asignar cualquier tono, opacidad, etc. Practicar en esta ventana no resulta complicado y veremos que las posibilidades son infinitas.
Entre las opciones de degradados, volviendo al panel de opciones de herramienta que comentábamos antes, veremos que nos permite seleccionar el comportamiento geométrico del degradado, siendo algunos de los posibles modos el linear, circular o el degradado reflejado.
Existen otras opciones como la de opacidad del degradado, que permitirá que se pueda crear una transparencia en el mismo, de manera que puedan verse los contenidos que hay en las capas de debajo del degradado que vamos a hacer.
Miguel Angel Alvarez
Fundador de DesarrolloWeb.com y la plataforma de formación online EscuelaIT. Com...