Esta herramienta de Photoshop sirve para borrar el contenido de la capa seleccionada. El borrador actúa sobre la capa que tengamos seleccionada.
El borrador es tan sencillo de usar como el lápiz o el pincel, que ya vimos en diferentes artículos de este manual. Simplemente tenemos que seleccionarla y hacer clic en el lugar que queremos borrar, o bien arrastrar con el botón del ratón pulsado, para borrar el trazo creado a medida que vamos moviendo el ratón. Lo más importante que debemos tener en cuenta a la hora de usar la herramienta borrador es que sólo actúa sobre la capa que tengamos seleccionada en el momento de poner en marcha la herramienta.
Así pues, si nuestra imagen tiene varias capas, para borrar exactamente la parte de la imagen que queremos, tenemos que ver en qué capa está lo que queremos borrar, seleccionar la capa deseada y luego accionar la herramienta.
Existe un caso especial que tenemos que comentar con la "goma de borrar" y es en el caso que estemos borrando algo sobre la capa "Fondo".
Pues bien, si borramos sobre la capa fondo ocurrirá que se elimine el contenido del fondo, dejando entrever el color que tengamos configurado en ese momento como color de fondo. Así pues, si tenemos por ejemplo seleccionado el rojo como color de fondo y borramos con el borrador sobre la capa fondo, el efecto será como si pintásemos de rojo sobre el fondo.

Modos y grosores del borrador
Al igual que muchas otras herramientas de Photoshop, existe un panel de opciones del borrador, a través del que podremos configurar diversas opciones de la goma de borrar. Podemos ver las opciones disponibles en la siguiente imagen:
Quizás las opciones más importantes del borrador serían las del modo y el grosor. El modo permite seleccionar la forma con la que queremos que se comporte el borrador, o bien como pincel, como lápiz o como cuadrado. El pincel tiene la particularidad que los bordes se difuminan, creando un efecto más suavizado, mientras que modo lápiz del borrador borrará con los bordes más marcados. Por su parte, el tercer modo "cuadrado" en vez de borrar con un patrón regular, lo hace con un cuadrado y sin difuminar los bordes.
Así pues, utilizaremos el modo pincel cuando queramos acabados más suavizados, que generalmente quedan mejor. El modo lápiz nos vendría bien para borrar puntos específicos o áreas circulares de cualquier grosor y el modo cuadrado cuando queramos borrar áreas cuadradas o rectangulares.
Aparte del modo, también es muy importante el grosor que podemos configurar en el panel de opciones. El grosor se encuentra en el menú etiquetado como "pincel" y sólo está activo cuando está seleccionado el modo lápiz o el modo pincel (el modo cuadrado será siempre un cuadrado del mismo tamaño). Al seleccionar el pincel podemos elegir entre varios grosores de la herramienta borrar, así como la cantidad de difuminado del borde.
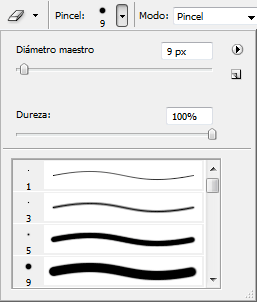
El trazado del borrador por lo general es un círculo, porque los pinceles de photoshop tienen forma de círculo, pero en realidad al seleccionar el tipo de pincel te permite borrar con cualquiera de los pinceles que tengas configurados en Photoshop. Puedes ver diversos artículos donde hablamos sobre los pinceles de Photoshop, cómo descargarlos, así como crear tus propios pinceles y configurarlos.
Otras opciones del borrador: Opacidad y Flujo
Con la Opacidad de la herramienta borrador podemos conseguir que no se borre completamente el dibujo de la capa, sino parcialmente con una transparencia. Inicialmente la Opacidad está configurada al 100%, con lo que se borra completamente el contenido de la capa. Si configuramos una opacidad menor podremos ver que la goma de borrar sólo crea una transparencia en la capa.Con el Flujo podemos configurar lo rápido que borra la herramienta al mover el ratón. Con un flujo menor que el 100% no se llegará a borrar del todo el contenido de la capa y necesitaremos más pasadas del ratón para conseguirlo. El resultado es parecido que el de la Opacidad, con la diferencia que borra con mayor transparencia en los bordes y más opacidad en el centro.
Miguel Angel Alvarez
Fundador de DesarrolloWeb.com y la plataforma de formación online EscuelaIT. Com...