La herramienta de pincel de Photoshop se puede configurar para aportar un sin fin de opciones que darán vistosidad a nuestros diseños.
En un pasado artículo de nuestro manual Taller de Photoshop explicamos cómo crear nuestros nuevos pinceles personalizados. Ahora vamos a explicar la manera de configurar nuestros propios pinceles, o cualquiera que tengamos en nuestro Photoshop.
El asunto es bien simple. Se trata de utilizar la ventana de pinceles, que tiene una serie de opciones interesantes, unas más útiles que otras, para aportar una personalización interesante a los resultados. Para ver esta ventana de configuración de pinceles hacemos lo siguiente:
1) Con la herramienta de pincel seleccionada, marcamos el pincel con el que queremos trabajar.
2) Luego apretamos el botón "Conmutar paleta pinceles", que podemos ver señalado en la imagen siguiente.
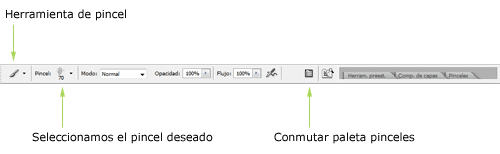
3) Aparecerá una ventana donde podemos definir las opciones de trabajo con el pincel. La ventana tiene este aspecto:
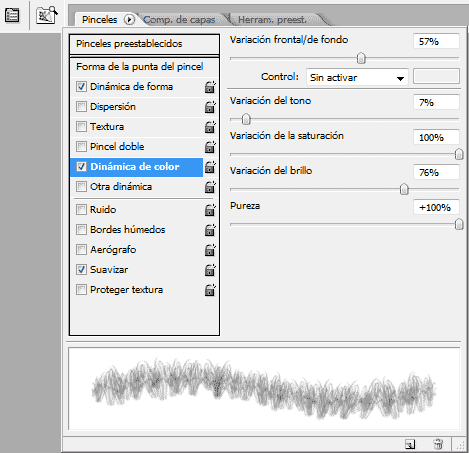
Ahora podemos jugar con las distintas opciones de la paleta de pinceles, que ofrece diversas configuraciones que pueden ser muy interesantes. A la vez que vamos cambiando las opciones, en la parte de abajo nos nuestra una muestra de cómo quedaría nuestro pincel al aplicarlo en cada momento.
En esta paleta de pinceles veremos una serie de opciones de modificación del pincel, que podemos seleccionar o deseleccionar pulsando el checkbox correspondiente. Aparte, pulsando en cada una de las distintas opciones, accederemos a un formulario donde se puede alterar el comportamiento de cada una con distintos parámetros.
Práctica de configuración de un pincel de césped
Hemos creado un pincel que imita a césped o hierba. Quizás no sea el mejor pincel de cesped que podríamos haber creado, pero servirá para nuestro ejemplo. El aspecto de este pincel es el siguiente:
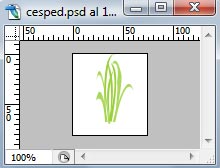
Para crear a partir de este archivo un pincel hay que hacer un par de pasos que se describieron anteriormente en el artículo Creación de pinceles con Photoshop.
Si utilizamos el pincel tal cual, el efecto de césped no será muy conseguido. Por ejemplo sería así:

Ahora bien, el césped nunca es tan homogéneo y el color tampoco es siempre exactamente el mismo verde. Pero la paleta de configuración del pincel nos puede ayudar bastante con unos simples cambios.
Dinámica de forma: La hierba no tiene siempre la misma forma ni la misma inclinación. Así que en esta opción de pincel podemos modificar diversos parámetros para que cada vez que se coloque un poco de césped este sea un poco distinto que el anterior.
Dispersión: El césped tiene cierta dispersión. No está colocado de manera lineal. Tampoco queremos que la dispersión sea muy marcada, porque un césped bien cuidado debe ser también un poco homogéneo.
Dinámica de color: El césped queremos que sea verde, pero no siempre el mismo tono de verde. Por eso, a través de la opción de pincel dinámica de color podemos alterar parámetros como el tono o el brillo para que cambie un poco cada ramillete de hierba. Haremos que el brillo varíe bastante y un poco el tono.
Con estos tres valores, más el suavizado, que aparece seleccionado por defecto desde el principio, podemos observar como el aspecto de nuestro césped ha cambiado bastante y ahora es un poco más realista.

Este pincel de césped nos ha servido para aprender a configurar un pincel de Photoshop. Aceptamos que el resultado no es de un realismo extraordinario, pero nos ha servido para la práctica. Os recomendamos probar vosotros mismos las distintas opciones de configuración de pinceles de Photoshop.
El asunto es bien simple. Se trata de utilizar la ventana de pinceles, que tiene una serie de opciones interesantes, unas más útiles que otras, para aportar una personalización interesante a los resultados. Para ver esta ventana de configuración de pinceles hacemos lo siguiente:
1) Con la herramienta de pincel seleccionada, marcamos el pincel con el que queremos trabajar.
2) Luego apretamos el botón "Conmutar paleta pinceles", que podemos ver señalado en la imagen siguiente.
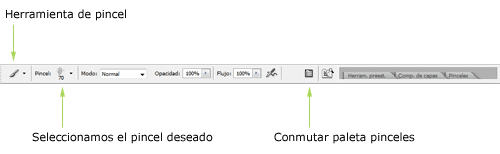
3) Aparecerá una ventana donde podemos definir las opciones de trabajo con el pincel. La ventana tiene este aspecto:
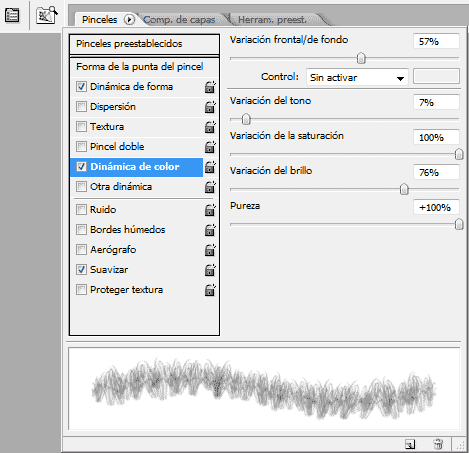
Ahora podemos jugar con las distintas opciones de la paleta de pinceles, que ofrece diversas configuraciones que pueden ser muy interesantes. A la vez que vamos cambiando las opciones, en la parte de abajo nos nuestra una muestra de cómo quedaría nuestro pincel al aplicarlo en cada momento.
En esta paleta de pinceles veremos una serie de opciones de modificación del pincel, que podemos seleccionar o deseleccionar pulsando el checkbox correspondiente. Aparte, pulsando en cada una de las distintas opciones, accederemos a un formulario donde se puede alterar el comportamiento de cada una con distintos parámetros.
Práctica de configuración de un pincel de césped
Hemos creado un pincel que imita a césped o hierba. Quizás no sea el mejor pincel de cesped que podríamos haber creado, pero servirá para nuestro ejemplo. El aspecto de este pincel es el siguiente:
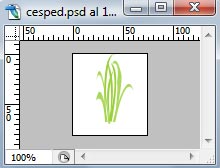
Para crear a partir de este archivo un pincel hay que hacer un par de pasos que se describieron anteriormente en el artículo Creación de pinceles con Photoshop.
Si utilizamos el pincel tal cual, el efecto de césped no será muy conseguido. Por ejemplo sería así:

Ahora bien, el césped nunca es tan homogéneo y el color tampoco es siempre exactamente el mismo verde. Pero la paleta de configuración del pincel nos puede ayudar bastante con unos simples cambios.
Dinámica de forma: La hierba no tiene siempre la misma forma ni la misma inclinación. Así que en esta opción de pincel podemos modificar diversos parámetros para que cada vez que se coloque un poco de césped este sea un poco distinto que el anterior.
Dispersión: El césped tiene cierta dispersión. No está colocado de manera lineal. Tampoco queremos que la dispersión sea muy marcada, porque un césped bien cuidado debe ser también un poco homogéneo.
Dinámica de color: El césped queremos que sea verde, pero no siempre el mismo tono de verde. Por eso, a través de la opción de pincel dinámica de color podemos alterar parámetros como el tono o el brillo para que cambie un poco cada ramillete de hierba. Haremos que el brillo varíe bastante y un poco el tono.
Con estos tres valores, más el suavizado, que aparece seleccionado por defecto desde el principio, podemos observar como el aspecto de nuestro césped ha cambiado bastante y ahora es un poco más realista.

Este pincel de césped nos ha servido para aprender a configurar un pincel de Photoshop. Aceptamos que el resultado no es de un realismo extraordinario, pero nos ha servido para la práctica. Os recomendamos probar vosotros mismos las distintas opciones de configuración de pinceles de Photoshop.
Miguel Angel Alvarez
Fundador de DesarrolloWeb.com y la plataforma de formación online EscuelaIT. Com...