Analizamos la barra de herramientas de Photoshop y reconocemos sus distintos componentes.
Otros manuales de Photoshop comienzan explicando cómo crear un archivo nuevo con Photoshop, o abrir un archivo existente. Este texto está dirigido a las personas que ya tienen cierta soltura con el manejo de programas en general, incluso personas que ya han trasteado con Photoshop y han encontrado que es un software medianamente complejo. Así que damos por sabido que eres capaz de abrir un fichero gráfico existente en tu ordenador, o que sabes crear un archivo nuevo, todo ello a través del menú de "Archivo".
 Así pues, demos un primer vistazo a la mencionada barra de herramientas y reconozcamos sus distintas partes.
Así pues, demos un primer vistazo a la mencionada barra de herramientas y reconozcamos sus distintas partes.
La botonera de herramientas de Photoshop aparece en una ventana flotante que suele estar situada a la izquierda del área de trabajo del programa. Esta ventana flotante se puede ocultar si se desea, por lo que no es 100% seguro que la estés viendo. Desde el menú "Ventana / Herramientas" puedes decirle a Photoshop que la muestre o la oculte, según tus necesidades.
La barra de herramientas tiene un aspecto como el que como podemos ver en la imagen de la izquierda. En diferentes versiones de Photoshop van incluyendo nuevas herramientas, por lo que es posible que tu barra de herramientas no sea exactamente igual a esta (esta imagen es de la barra de herramientas de Photoshop CS2). En cualquier caso, las herramientas fundamentales por las que vamos a comenzar, sí que serán las mismas.
Hemos ampliado la imagen para que se pueda ver mejor cada uno de sus iconos. Podrás ver que en la parte de arriba hay varias filas de iconos colocados en dos columnas. Éstas son las herramientas que dispone el programa. Hacia la parte de abajo de la barra de herramientas verás iconos y controles que no son herramientas propiamente dichas, pero que dan acceso a funcionalidades importantes de Photoshop, como el selector de color frontal y color de fondo.
Iconos de Herramientas de Photoshop
Como decía, en la barra de herramientas están las distintas utilidades para realizar diseños. Realmente todas estas herramientas son sólo una parte de lo que tendrás que aprender para dominar Photoshop, pues existen muchos componentes que no están comprendidos en esta botonera. No obstante, las herramientas sonun buen punto para comenzar tu aprendizaje.Como verás, algunos iconos de herramientas tienen una pequeña flecha en la esquina inferior derecha. Eso quiere decir que en ese icono hay agrupadas varias herramientas distintas. En la siguiente imagen puedes ver marcada la flechita a la que nos referimos:
Para ver todas las herramientas que hay agrupadas bajo un icono tenemos que hacer clic sobre ese icono y mantener pulsado el botón del ratón durante un segundo, más o menos. Entonces se desplegará un menú con todas las herramientas que hay agrupadas debajo de ese icono, simbolizadas a su vez por otros iconos.

En el siguiente capítulo haremos un repaso rápido para enumerar las herramientas que consideramos más importantes.
Configurador de color o selector de colores
Haciendo un repaso sobre la barra de herramientas, hay otro lugar importante en el que debemos fijarnos. Es la herramienta de configuración de color. En la siguiente imagen podrás ver la parte de la barra de herramientas donde está el configurador de color, con varios puntos que hemos señalado y que vamos a explicar.
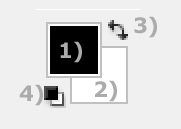
- Color frontal: este es el color con el que pintaremos, al utilizar muchas de las herramientas de Photoshop, como los pinceles.
- Color de fondo: este es el color de fondo que tendrá nuestro lienzo, donde vamos a trabajar con archivos gráficos. El color de fondo no es para pintar sino para definir el color de fondo de los archivos nuevos (Al crear un archivo nuevo con Photoshop podemos decidir si queremos que tenga fondo transparente, fondo blanco o fondo "color de fondo", en este último caso se utilizará el color de fondo de nuestro selector de colores) y para rellenar de color lo que se borre sobre la capa especial "fondo", si es que la tenemos.
- Conmutar colores frontal y de fondo: Simplemente intercambia los dos colores vistos anteriormente, frontal por el de fondo y viceversa.
- Colores de fondo y frontal por defecto: vuelve a colocar el blanco como color de fondo y el negro como color frontal, tal como aparecen al abrir Photoshop.
Ahora podemos seguir conociendo las principales herramientas con las que cuenta Photoshop.
Miguel Angel Alvarez
Fundador de DesarrolloWeb.com y la plataforma de formación online EscuelaIT. Com...